
Neste tutorial veremos a configuração AVANÇADAS do roteador AC 1200. Configuração realizada na interface WEB. IP de acesso 192.168.101.1
LOGIN
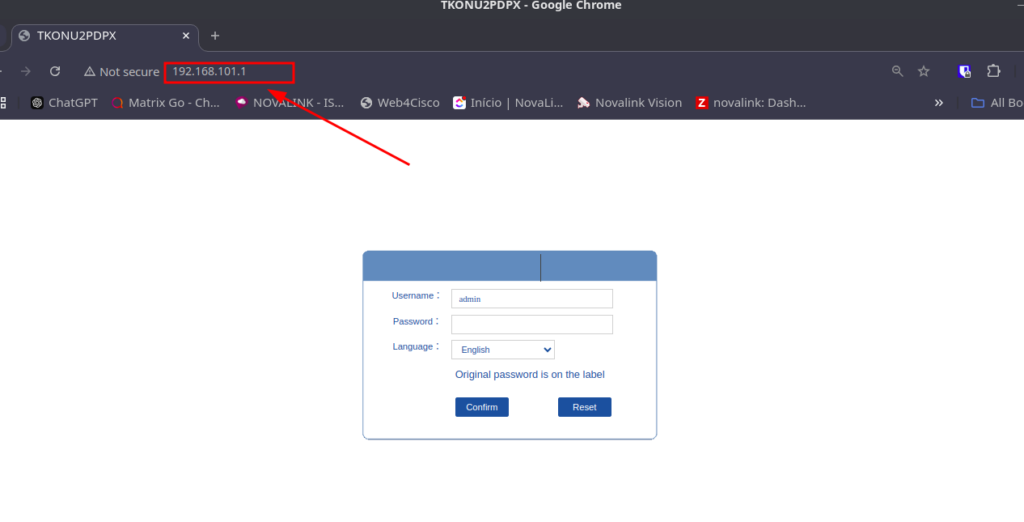
No navegador, insira o endereço IP 192.168.101.1 para acessar a interface de configuração do roteador. Em seguida, forneça a senha de acesso. tkth/tecinfo2486
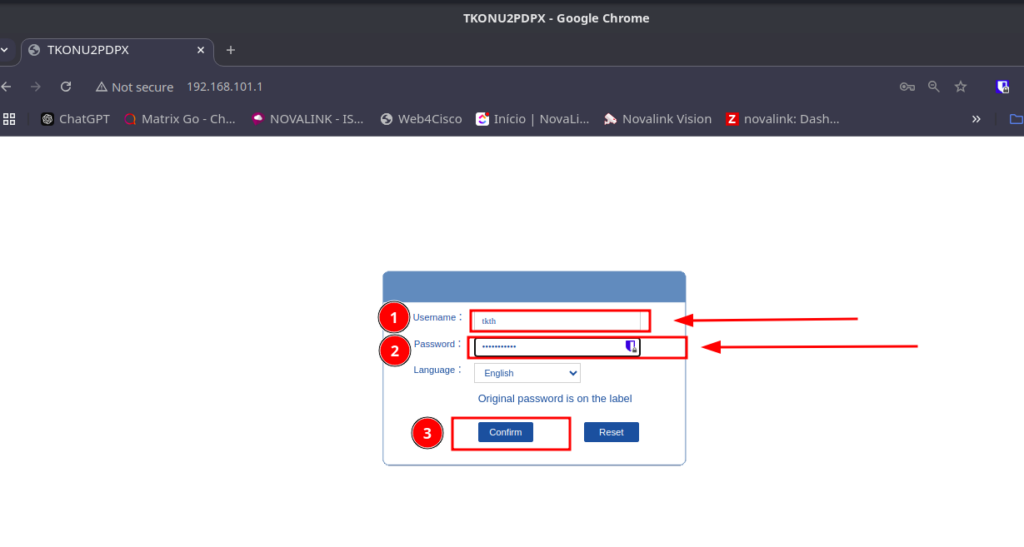
WAN / NETWORK / INTERNET
Após inserir o nome de usuário e a senha e confirmar, você estará dentro da interface de configuração do roteador. Na sequência, acesse a aba “Network”.
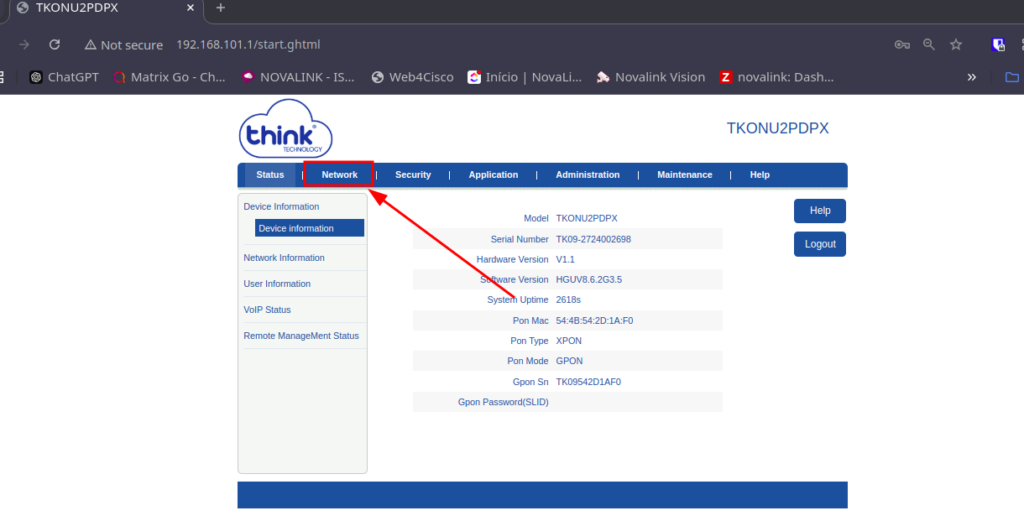
Na aba “Network”, você encontrará as informações abaixo, que serão configuradas.
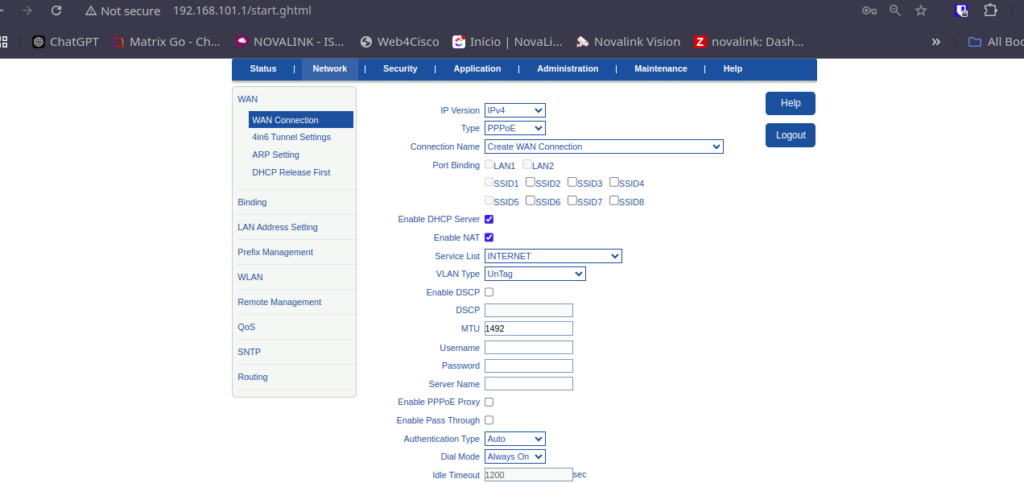
- IP Version: IPv4/IPv6
- Type: PPP
- Connection Name: TR069_INTERNET_R_VID
- Port Binding: LAN1, LAN2, SSID1 e SSID2 (habilitado)
- Enable DHCP Server: Habilitado
- Enable NAT: Já está habilitado
- Service List: Já estará habilitado
- VLAN Type: Utilize a VLAN que será autenticada na residência do cliente. No exemplo, a VLAN é 0000.
- MTU: 1492
- Username e Password: Usuário e senha PPPoE
- GUA: Obtido via SLAAC
- Gateway: Obtido via SLAAC
- DNSv6: Obtido via SLAAC
- Prefix Delegation: Obtido via DHCPv6
- Por fim, selecione “Modify” para aplicar as modificações.
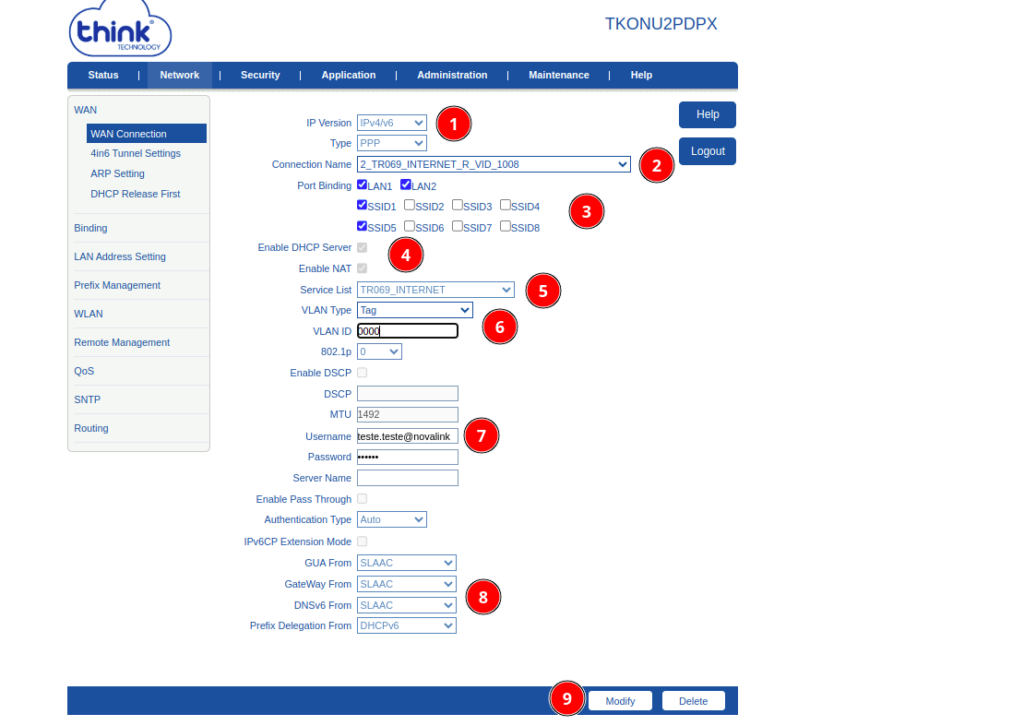
LAN /DHCP
Após aplicar as configurações acima, acesse a aba “LAN Address Setting”. Ao clicar, você será direcionado automaticamente para essa seção, conforme ilustrado na imagem abaixo. Verifique se as opções LAN1 e LAN2 estão habilitadas e, em seguida, clique em “Submit” para confirmar.
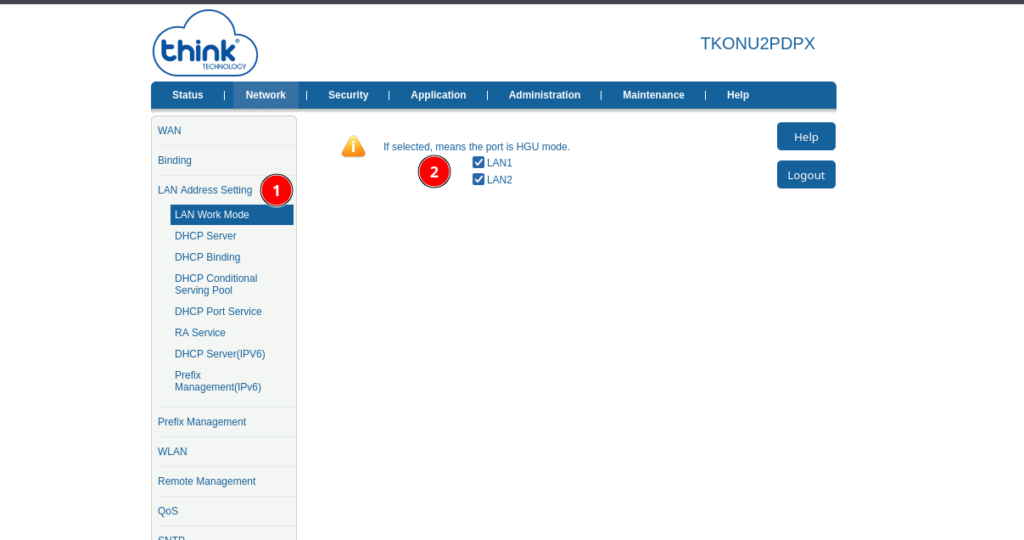
Após aplicar as configurações acima, acesse a aba “DHCP Server”. Ao clicar, você será direcionado automaticamente para essa seção, conforme ilustrado na imagem abaixo. Verifique se as opções “Enable DHCP Server” e “Enable Option 125” estão habilitadas e, em seguida, clique em “Submit” para confirmar.
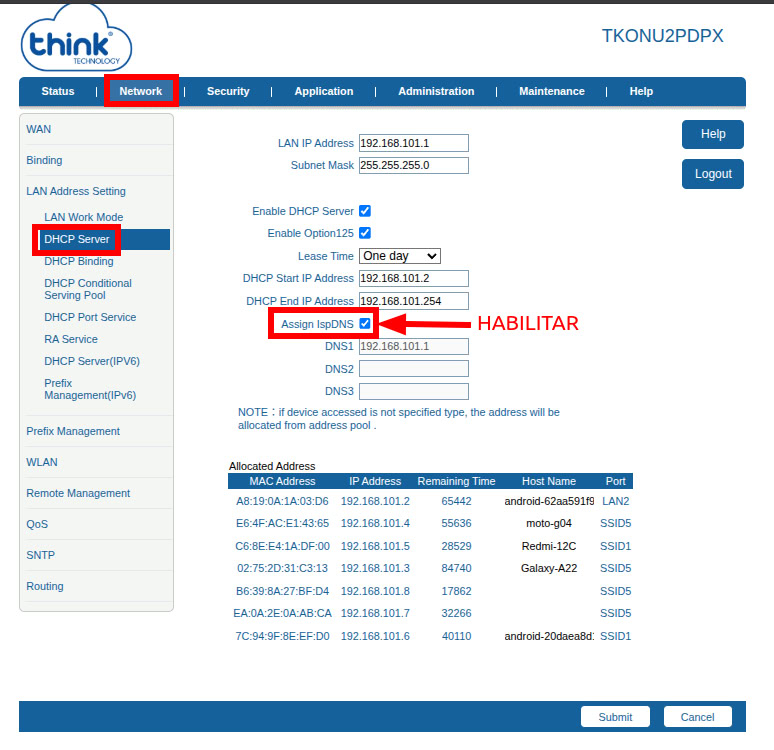
Na aba DHCP SEVER – Habilite a opção em destaque na imagem acima Assign IspDNS, para melhor desempenho em resoluções de nomes DNS.
ATENÇÃO:
Na terceira parte da imagem abaixo, mantenha as configurações conforme estão. Caso a classe de IP do cliente seja diferente do padrão do roteador e seja necessário alterar a LAN, faça essa alteração apenas nesta seção de configurações. Um exemplo será fornecido na próxima imagem.
Alterar o IP da LAN:
Se não for necessário realizar essa alteração, pule esta etapa.
Cenário:
Em uma loja, havia um roteador antigo com o IP 192.168.0.1. Você instalou uma ONU Wi-Fi, e embora os celulares estejam funcionando corretamente, o cliente informa que o servidor e o sistema não estão operando, devido à diferença de classe de IP entre o roteador antigo e o novo.
Objetivo:
Resolver a situação sem precisar reconfigurar todos os dispositivos, de modo a restaurar o funcionamento do servidor e das máquinas da loja.
Passo a Passo:Teste os dispositivos conectados (computadores, impressoras, etc.) para assegurar que todos funcionem corretamente dentro da nova faixa de IP.
Verifique a classe de IP do roteador antigo (192.168.0.1) e compare com a classe de IP do novo roteador.
Acesse a interface de configuração do novo roteador e navegue até a aba de “LAN Address Settings”.
Altere a configuração da LAN do novo roteador para a mesma classe de IP do roteador antigo, garantindo que ambos compartilhem a mesma faixa de rede. (Exemplo: Se o roteador antigo estava em 192.168.0.x, configure o novo roteador para algo semelhante, como 192.168.0.x ou 192.168.1.x, conforme a necessidade).
Verifique a conectividade do servidor e das máquinas após a alteração da configuração, para garantir que o serviço seja restaurado.
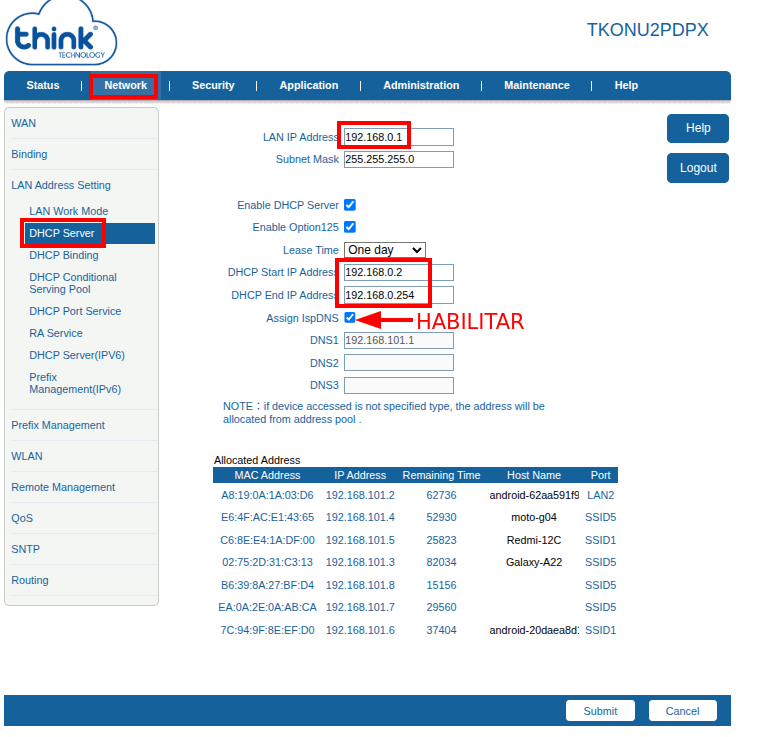
WI-FI
Na aba “WLAN” e, em seguida, em “Basic”, configure o canal e a banda do Wi-Fi conforme os padrões indicados na foto abaixo.
Em “Choose SSID” (marcação 2), estará selecionado o “SSID 1”, o que significa que ele está configurado para o Wi-Fi de 2.4 GHz.
Após concluir as configurações, clique em “Submit” para salvar.
ATENÇÃO:
Não se esqueça de utilizar a ferramenta “Site Survey” na residência do cliente para determinar qual é o melhor canal a ser utilizado.
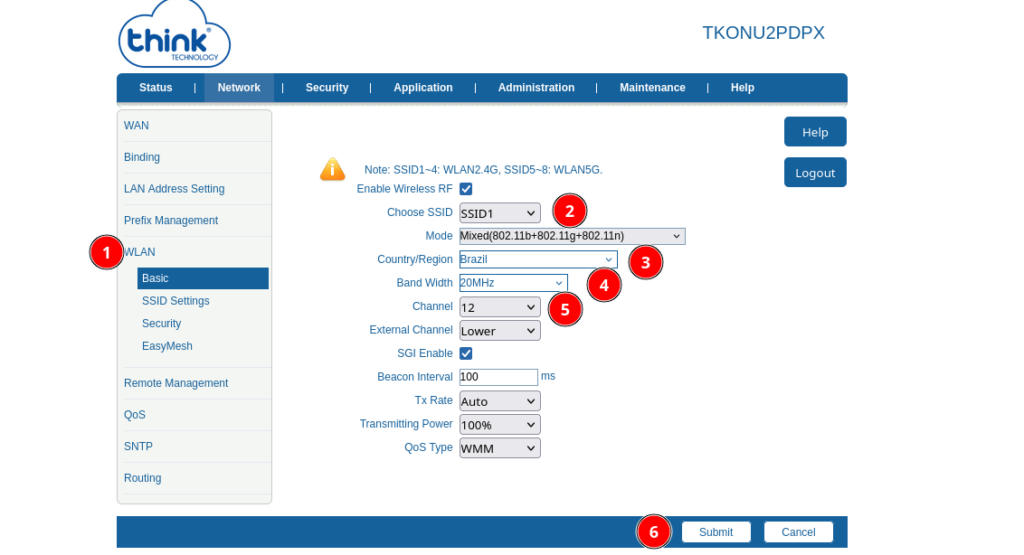
Na aba “WLAN” e, em seguida, em “Basic”, configure o canal e a banda do Wi-Fi conforme os padrões indicados na foto abaixo.
Em “Choose SSID” (marcação 2), estará selecionado o “SSID 5”, o que significa que ele está configurado para o Wi-Fi de 5 GHz.
Após concluir as configurações, clique em “Submit” para salvar.
ATENÇÃO
Não esquecer de usar o site survey na residencia do cliente pra saber qual e o melhor canal.
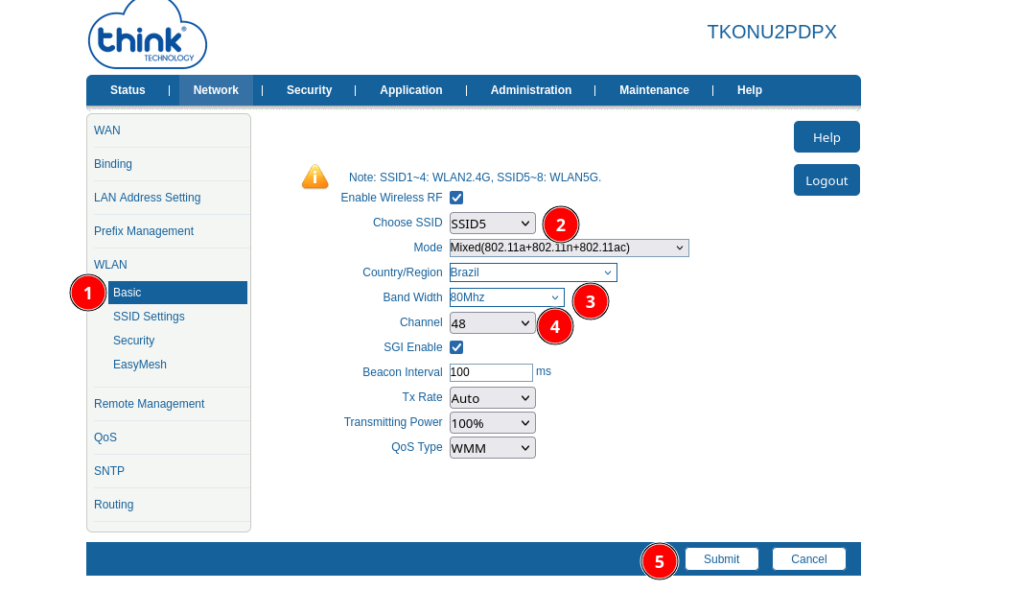
Na aba “WLAN” e, em seguida, em “SSID Settings”, configure o nome da rede Wi-Fi conforme os padrões indicados na foto abaixo.
Em “SSID Name” (marcação 2), estará selecionado o “SSID 1”. No campo abaixo, insira o nome da rede Wi-Fi desejado pelo cliente e clique em “Submit”.
Em seguida, altere para “SSID 5” e, no campo abaixo, insira o nome da rede Wi-Fi desejado para a segunda rede. Após isso, clique em “Submit” para salvar as configurações.
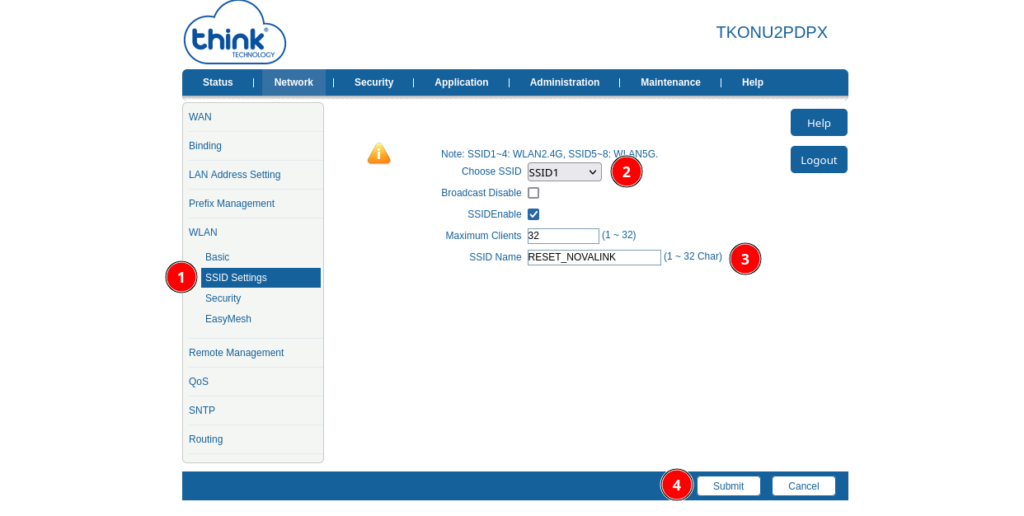
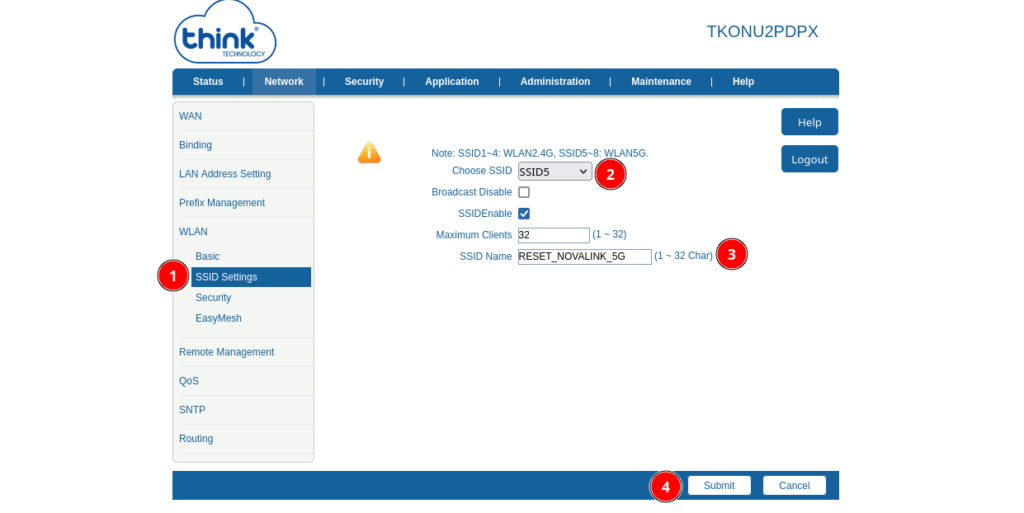
Na aba “WLAN” e, em seguida, em “Security”, configure a senha da rede Wi-Fi conforme os padrões indicados na foto abaixo.
Em “SSID Name” (marcação 2), estará selecionado o “SSID 1”. No campo abaixo, insira a senha da rede Wi-Fi desejada pelo cliente e clique em “Submit”.
Em seguida, altere para “SSID 5” e, no campo abaixo, insira a senha da rede Wi-Fi desejada para a segunda rede. Após isso, clique em “Submit” para salvar as configurações.
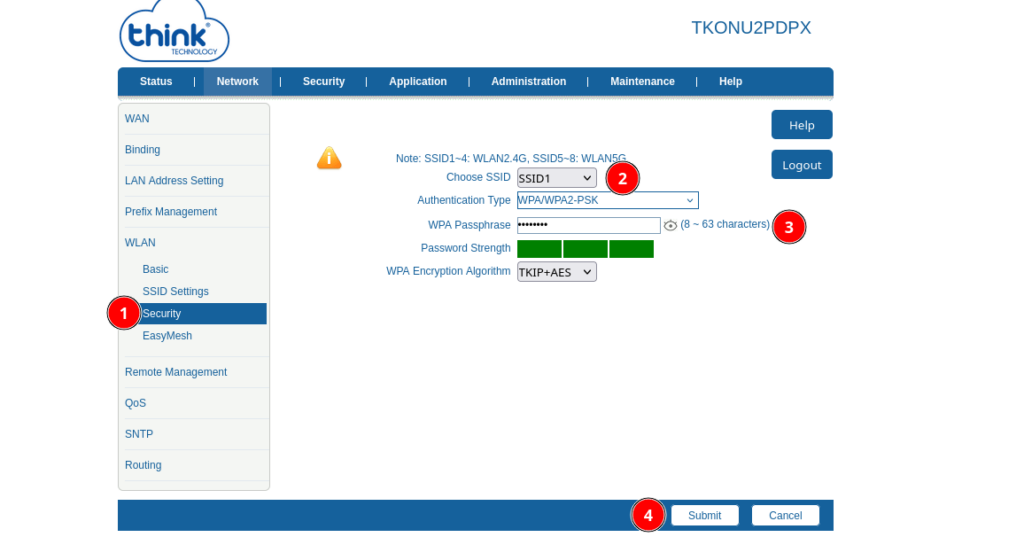
Agora, acesse a aba “Security” e, em seguida, “Service Control”. Verifique se as configurações estão conforme a foto abaixo.
ACESSO REMOTO
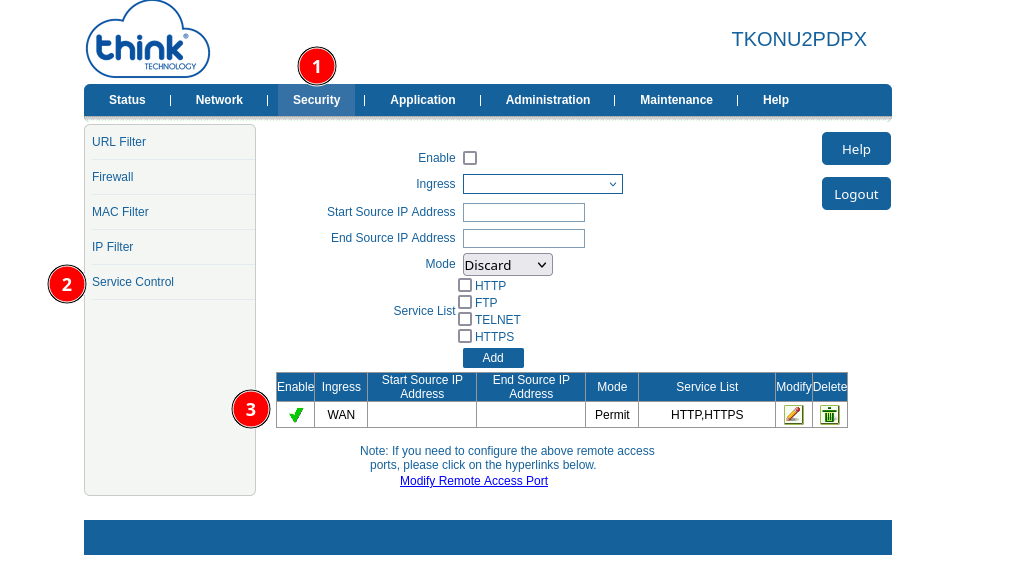
ATENÇÃO:
Caso as configurações na imagem acima não estejam conforme esperado, siga as orientações abaixo.
Após realizar o passo a passo indicado, clique em “ADD” para finalizar.
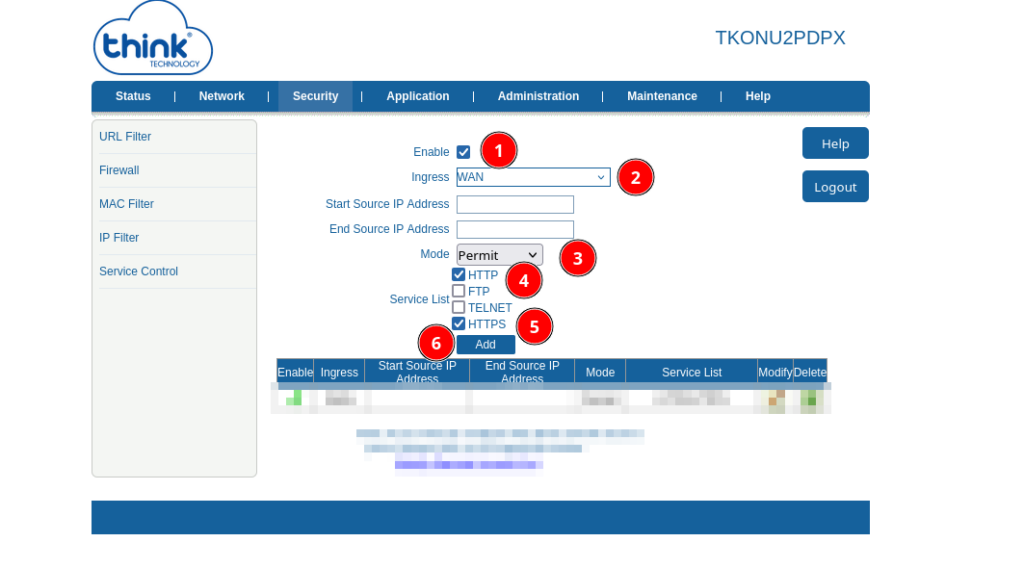
MANUTENÇÃO AUTOMÁTICA
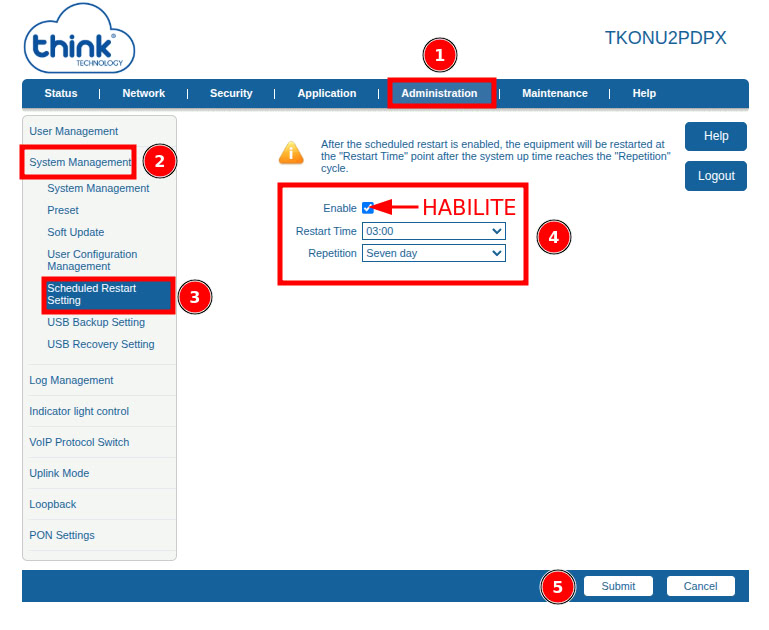
2- System management
3- Scheduled Restart Seting
4- Habilite em Enable a Função destacada na imagem
5- Salve as configurações clicando em Submit
É de extrema importância, habilitar a manutenção automática, para o roteador reiniciar sozinho todos os dias de madrugada. E para assegurar que o reinicio será efetuado no horário correto, abaixo estará demonstrado como configurar o horário corretamente.
HORÁRIO / SNTP
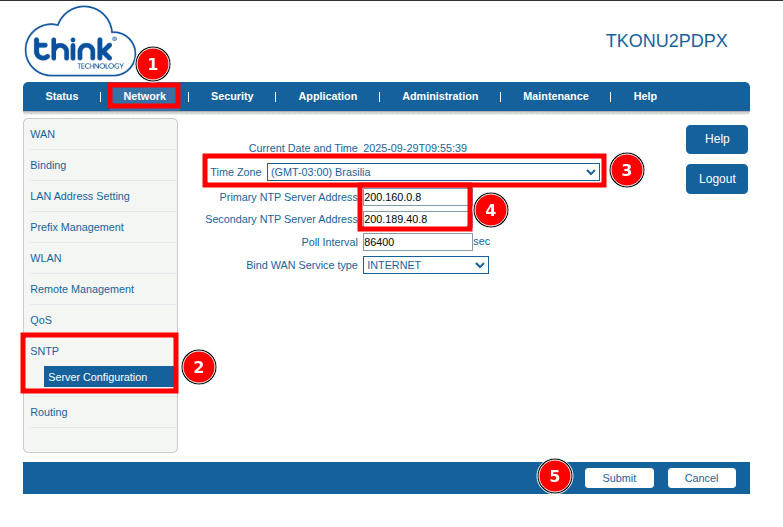
2- SNTP / Server Configuration
3- Time Zone, selecione nosso fuso horário GMT -03:00 Brasília
4- Configure os servidores NTP
– Primário – 200.160.0.8
– Secundário – 200.189.40.8
5- salve as configurações clicando em Submit
Configurando a hora no fuso horário correto, garantimos que o roteador irá reiniciar realmente na hora configurada.
STATUS
Na aba “Status”, em “Network Information”, sob “IPv4 Connection”, verifique se o NAT está habilitado e se o “Connection Status” está como “Connected”.
Caso contrário, valide as configurações anteriores para garantir que nenhum passo tenha sido esquecido, sem realizar alterações.
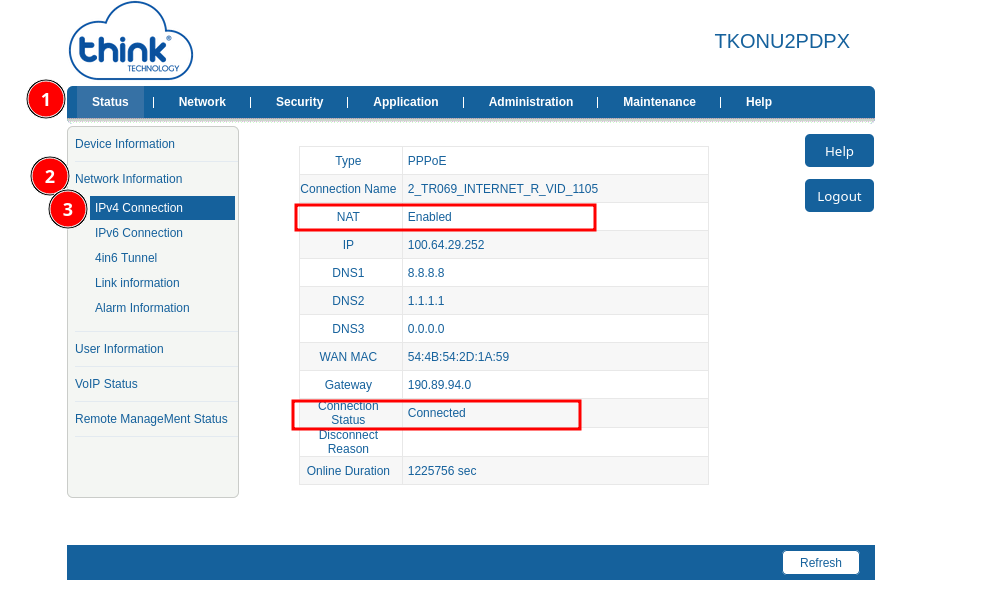
Na aba “Status”, em “Network Information”, sob “IPv6 Connection”, verifique se as informações marcadas estão ativas e se o “Connection Status” está como “Connected”.
Caso contrário, valide as configurações anteriores para garantir que nenhum passo tenha sido esquecido, sem realizar alterações.
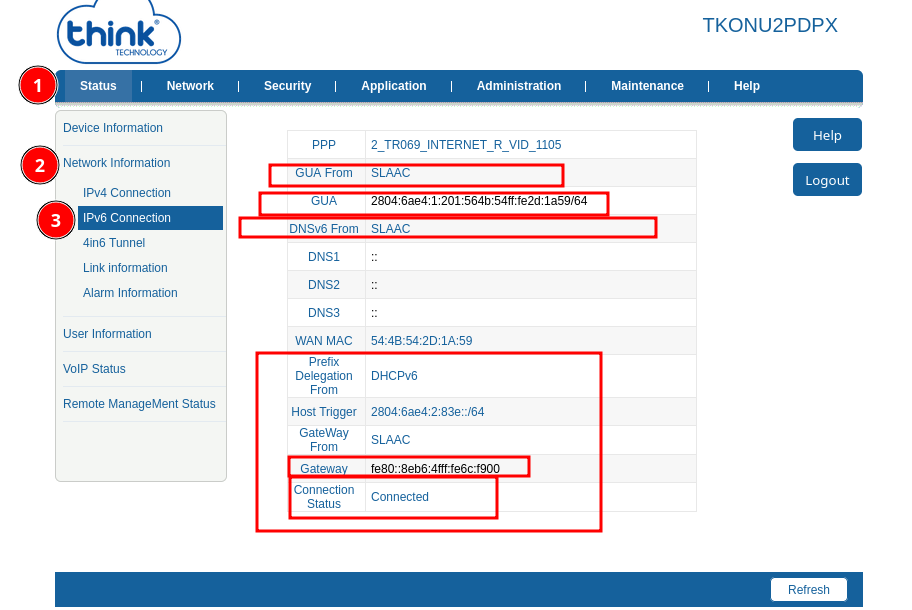
Na aba “Status”, em “Network Information”, sob “Link Information”, verifique se as informações marcadas estão ativas.
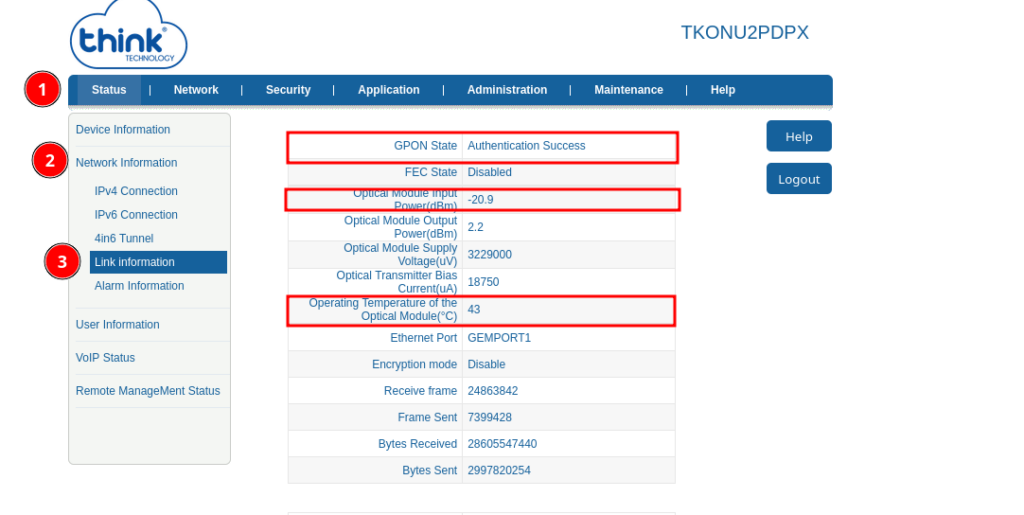
Pronto! O roteador foi configurado com sucesso!
