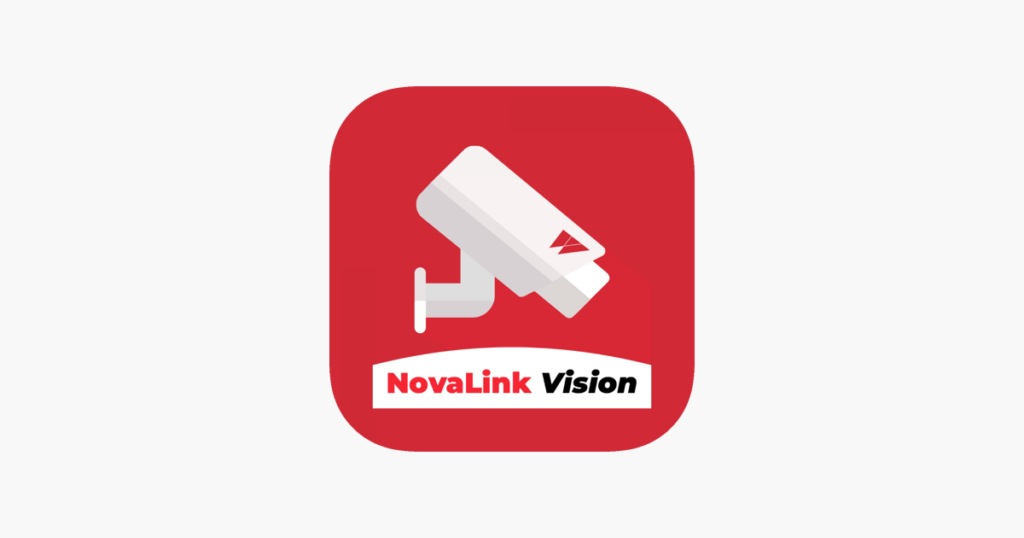
Neste tutorial, ensinaremos como realizar o cadastro de um cliente no DGuardCloud (NovaLink Vision).
Primeiramente vamos acessar o sistema dguardcloud pelo navegador web ultilizando a url: https://novalink.dguardcloud.com.br/authentication/login.
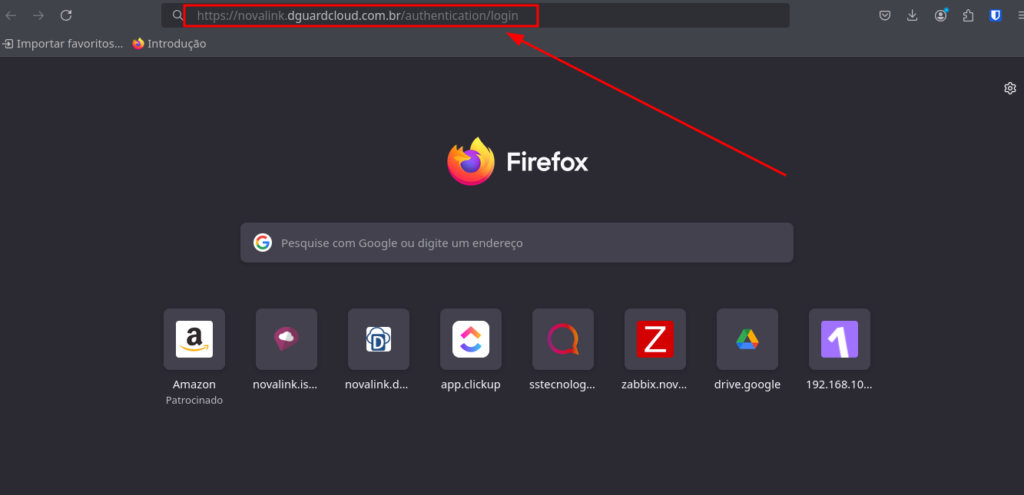
Em seguida, pressione Enter. Você será direcionado ao painel, onde deverá inserir seu login e senha.
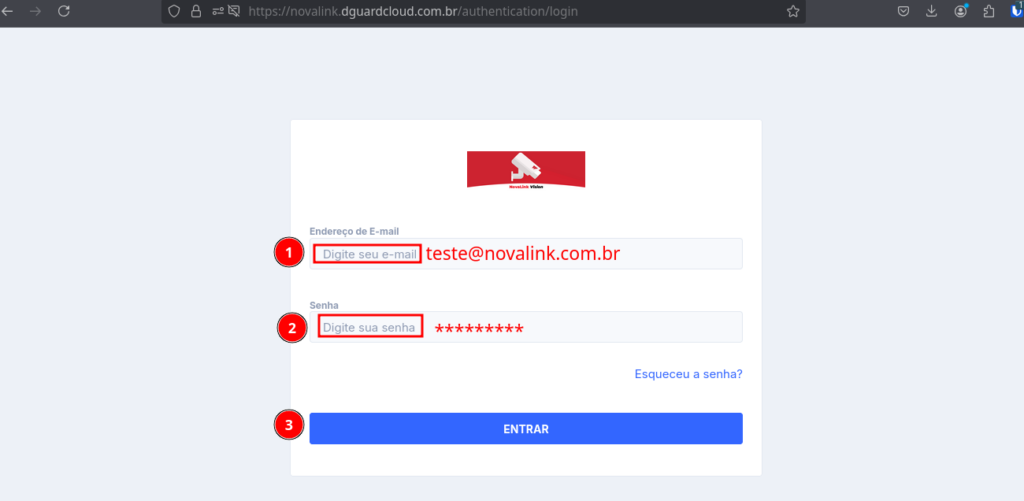
Na tela do dashboard, você poderá visualizar todas as informações do sistema e seus recursos.
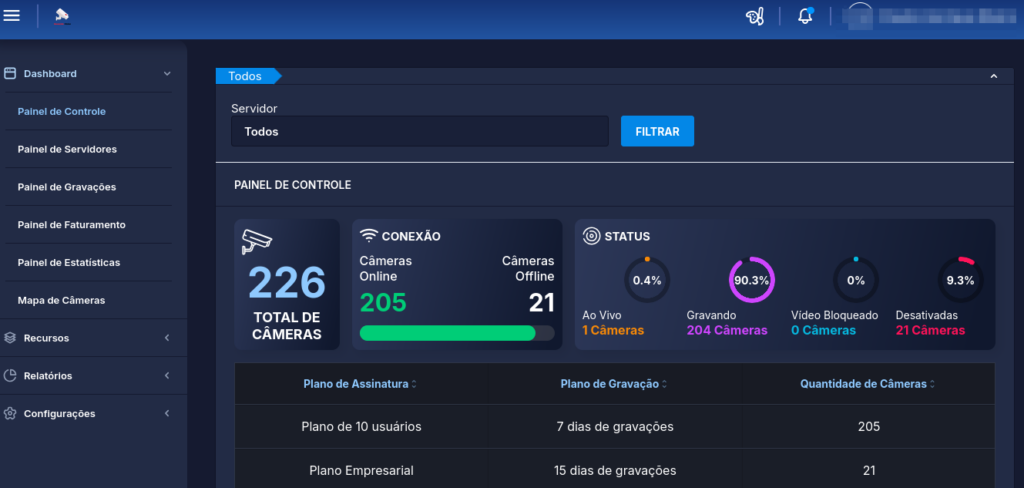
Após obter todas as informações de cadastro do seu cliente, vá até a aba “Recursos”, selecione “Clientes” e clique em “Filtrar”. Em seguida, clique em “Adicionar Cliente”.
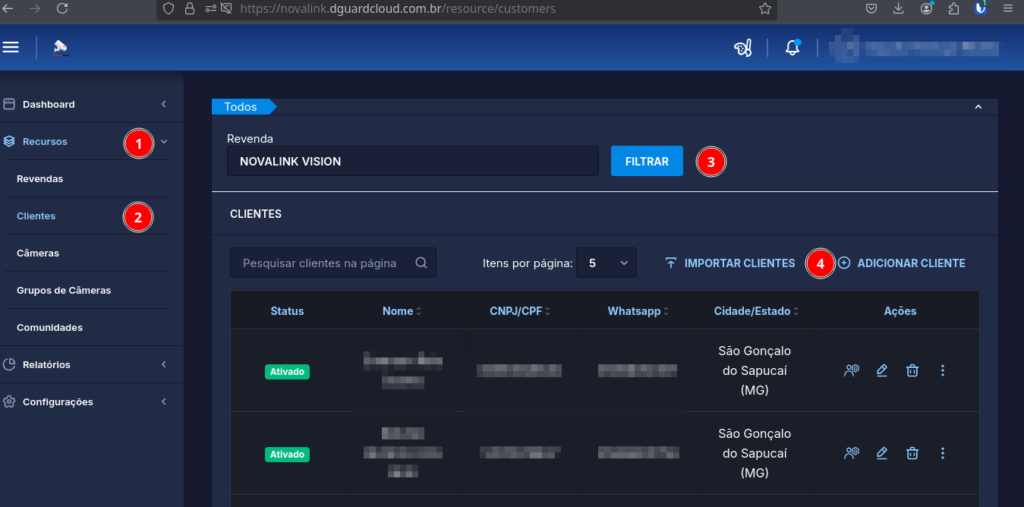
Após clicar em “Adicionar Cliente”, uma nova aba será exibida com a opção “Cliente Padrão”. Clique sobre ela.
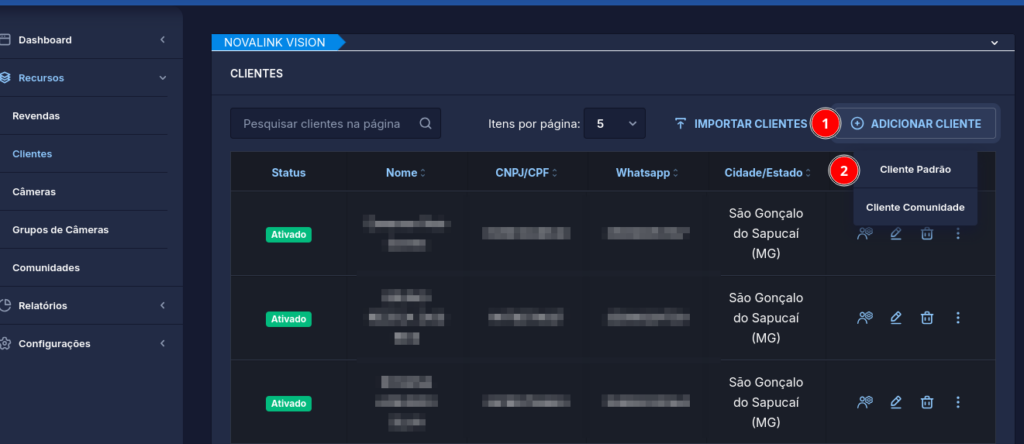
Após clicar em “Cliente Padrão”, uma nova aba será aberta, solicitando que você preencha todos os dados do cliente. Lembre-se de que é obrigatório preencher todos os campos abaixo.
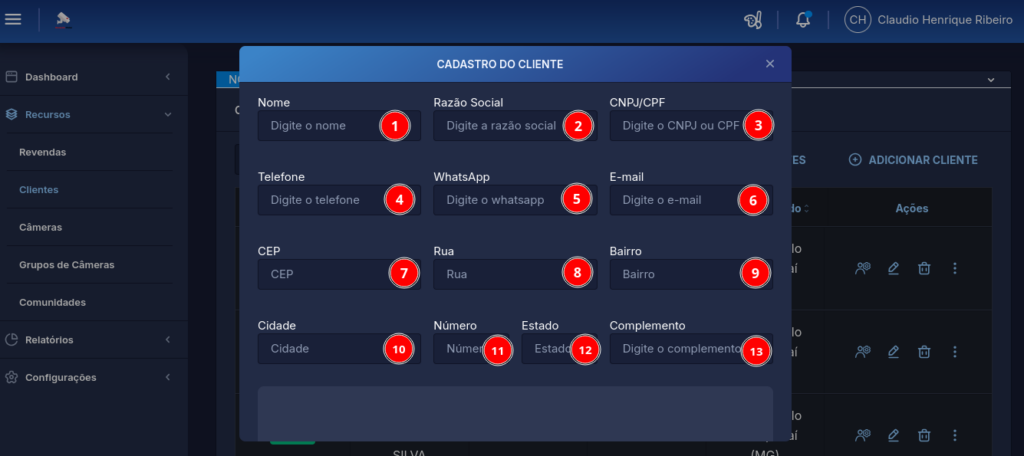
Após preencher os campos, o formulário ficará da seguinte forma.
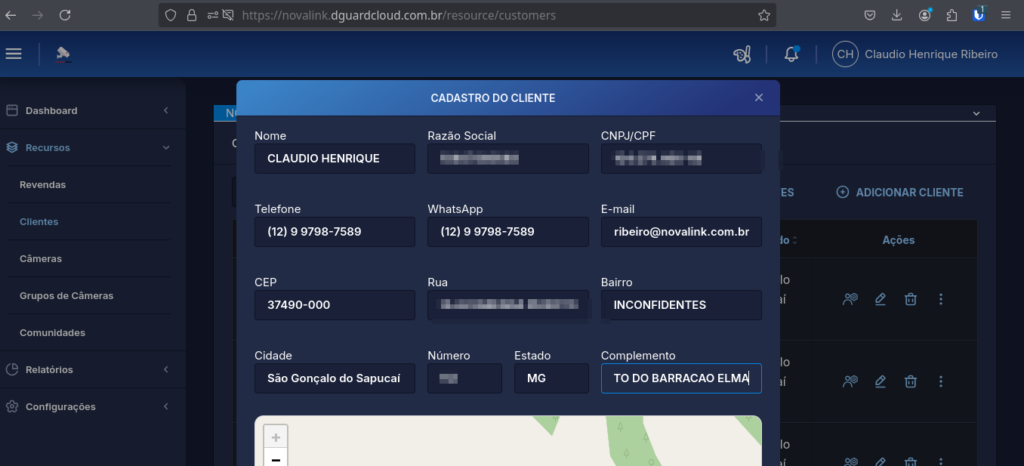
Agora, role a tela para baixo e clique em “Adicionar”.
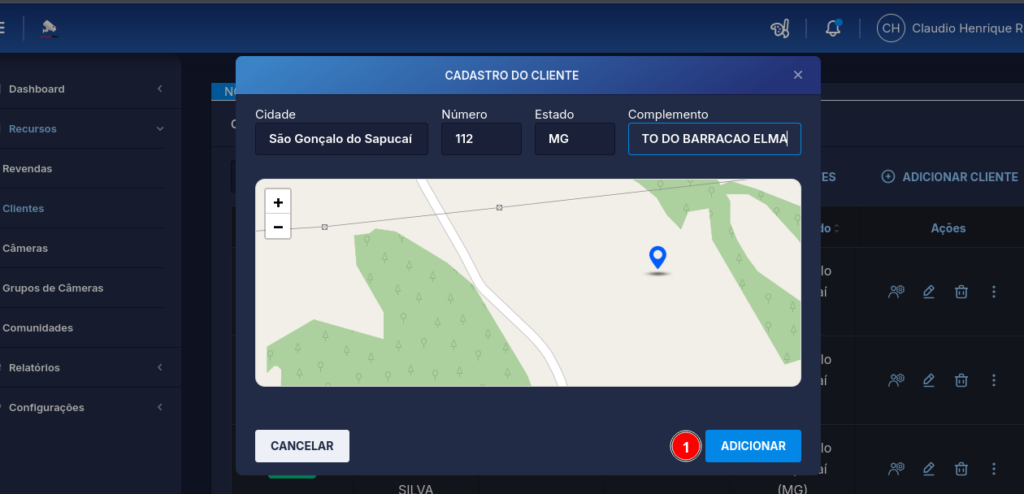
Após adicionar, uma nova tela será exibida solicitando a confirmação do plano para 10 usuários. Mantenha a configuração conforme a imagem abaixo e clique em “Salvar”.
Pronto! Nesse momento, o cliente foi cadastrado com sucesso na seção de cadastro.
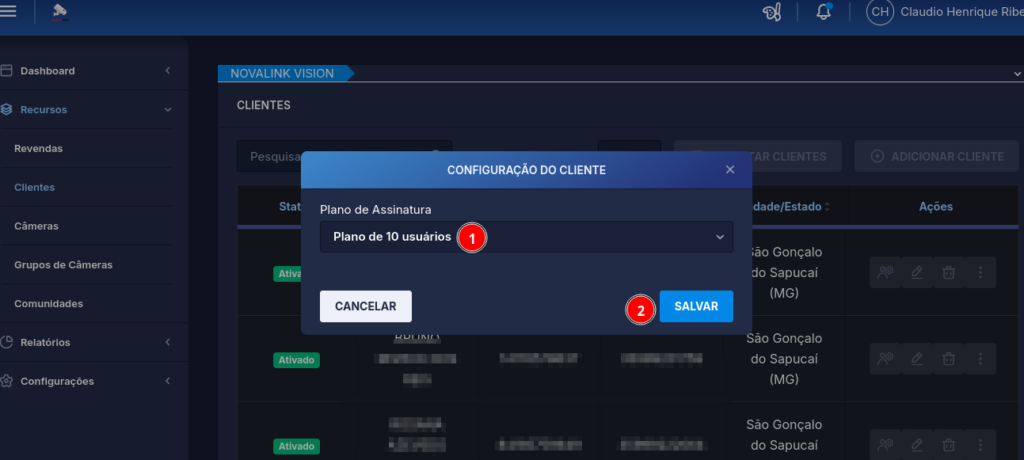
Adicionando Usuários
Vamos dar continuidade, acessando “Configurações” e, em seguida, “Usuários”.
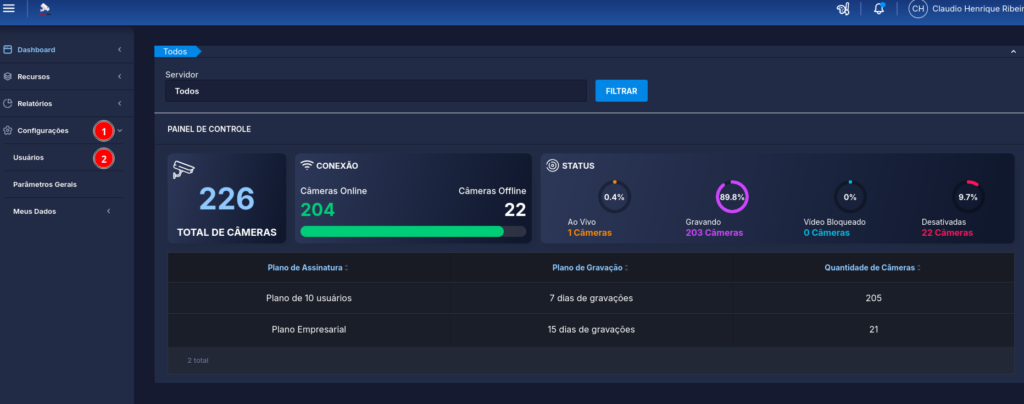
Neste momento, na sua tela, você verá um campo de busca onde deverá inserir o nome do cliente, conforme a imagem abaixo. Lembre-se de que, inicialmente, o campo “Cliente” exibirá a palavra “Todos”. Apague essa palavra e insira o nome do cliente. Após digitar o nome, conforme a marcação número 1 na imagem abaixo, clique sobre o nome do cliente, conforme indicado na marcação número 2, e em seguida, clique em “Filtrar”.
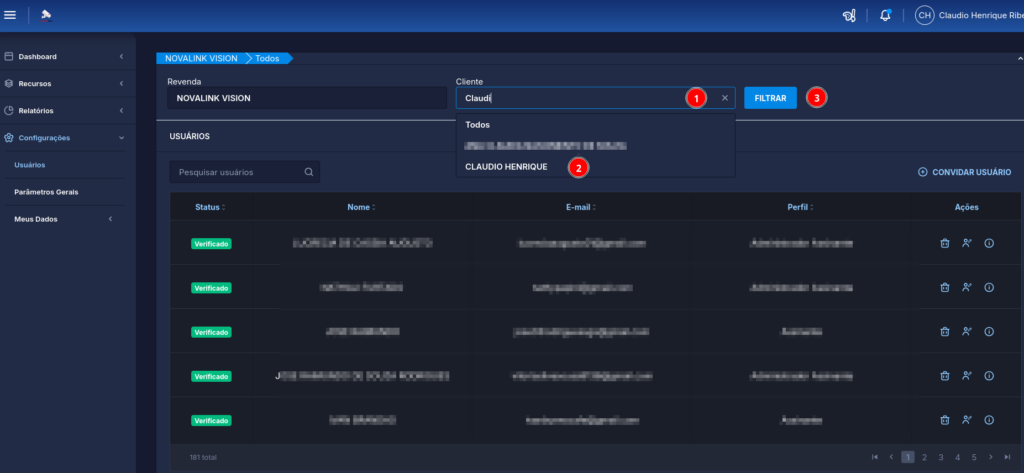
Você será direcionado para uma página em branco, conforme a imagem abaixo. Nela, clique em “Convidar Usuário”.
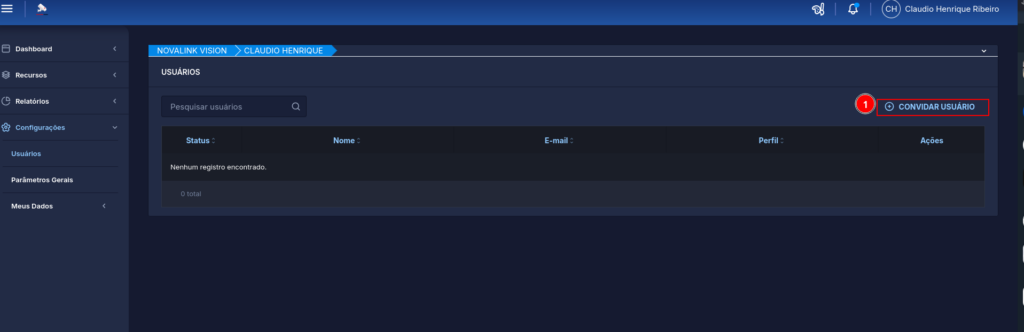
Em seguida, será exibido um campo para convite de usuário, no qual será enviado um e-mail de confirmação para o smartphone do cliente. Preencha os dados conforme indicado abaixo.
Lembre-se de que, na aba “Perfil”, deve-se adicionar o titular do cadastro como “Administrador Assistente” e seus sucessores como “Assinante”.
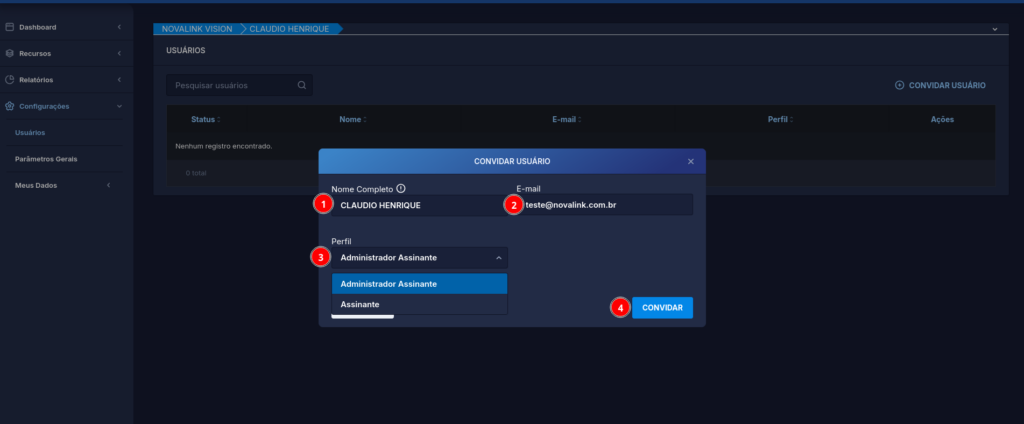
Assim que finalizar, a tela ficará conforme a imagem abaixo. Um aviso em vermelho indicará “Não Verificado”, mas não se preocupe, pois o e-mail de confirmação já foi enviado para o endereço do cliente, aguardando a confirmação. Caso o cliente não receba o e-mail, você pode reenviá-lo, conforme a marcação número 2.
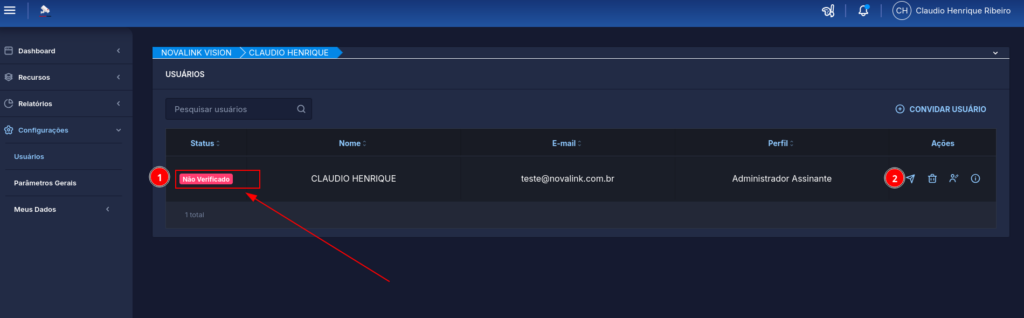
Atualize a página. Assim que o cliente verificar o e-mail, a situação será alterada e o status aparecerá da seguinte forma, após a confirmação. Pronto! O cadastro estará concluído.
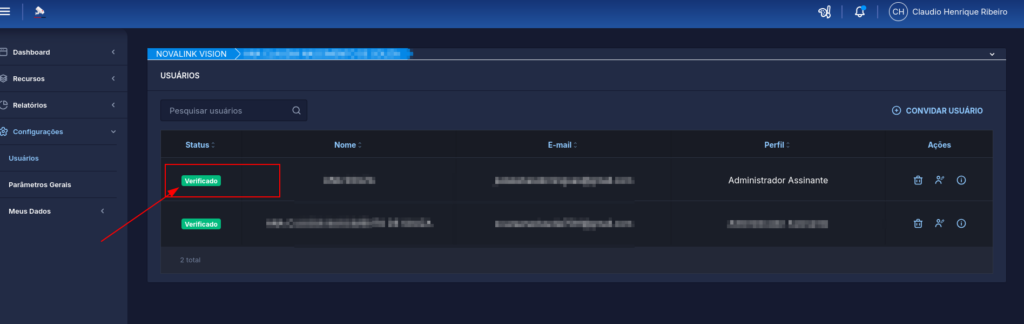
Adicionando Câmera Vision
Agora, volte para o canto esquerdo, acesse “Recursos” e, em seguida, selecione “Câmera”.
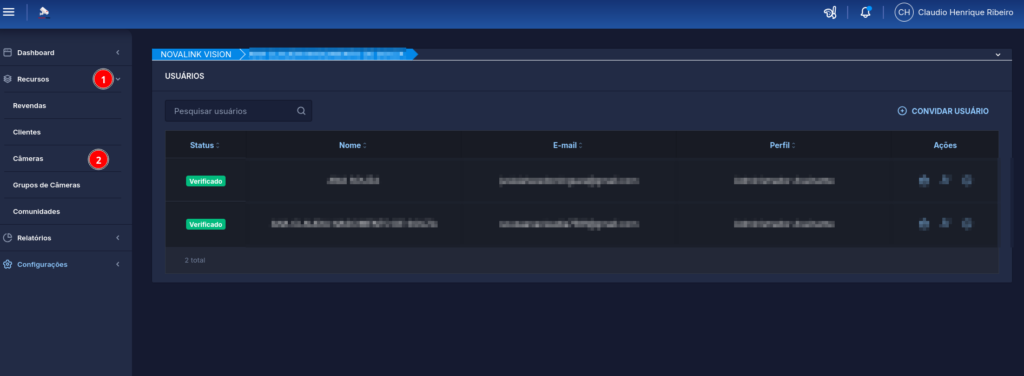
Neste momento, na sua tela, você verá um campo de busca onde deverá inserir o nome do cliente, conforme indicado na imagem abaixo. Inicialmente, no campo “Cliente”, estará escrito “Todos”. Apague essa palavra e digite o nome do cliente. Após digitar o nome, conforme a marcação número 1 da imagem abaixo, clique sobre o nome do cliente, conforme a marcação número 2, e depois clique em “Filtrar”.
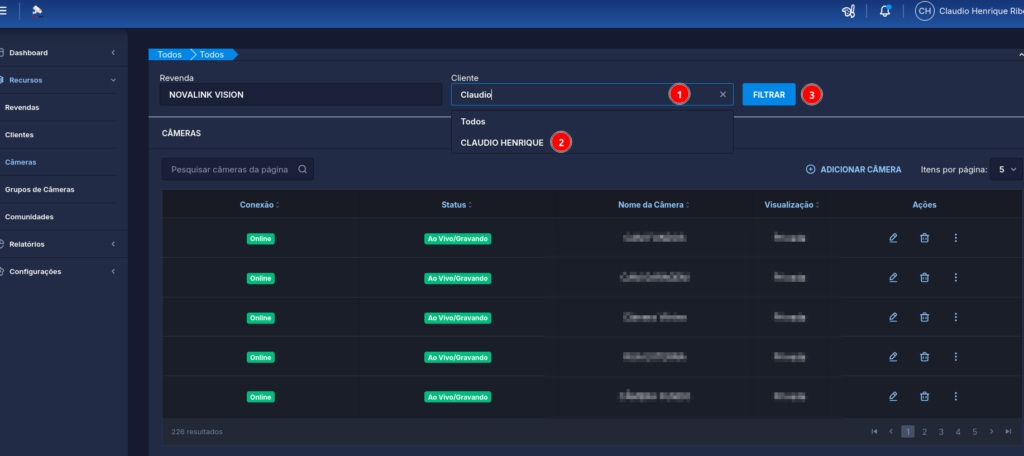
Em seguida, uma tela em branco será exibida. Agora, você poderá adicionar a câmera.
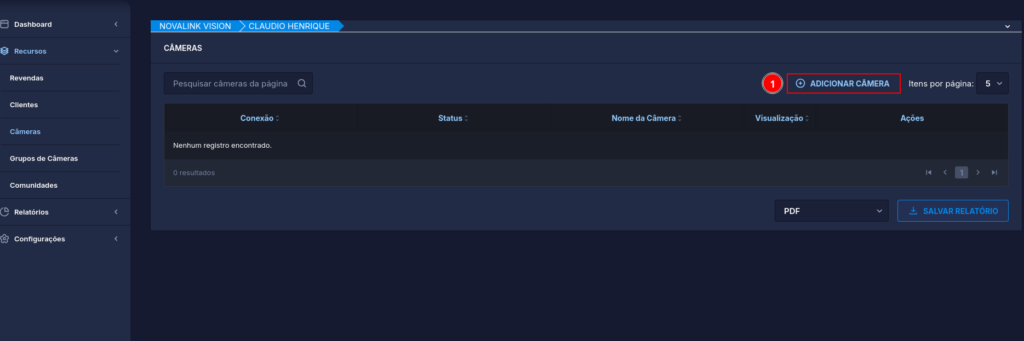
Neste momento, uma nova tela será exibida. Clique em “RTMP”.
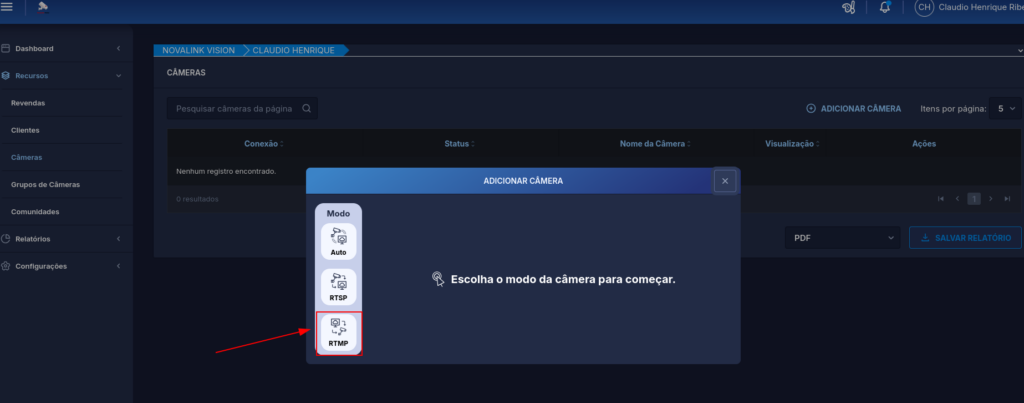
Nesta aba, preencha os campos conforme indicado na imagem abaixo. No campo “Utilizar”, selecione o endereço conforme a marcação número 3. Clique no endereço cadastrado do cliente, o que preencherá automaticamente os campos abaixo, evitando que você precise digitar as informações novamente. Após preencher, clique em “Salvar”.
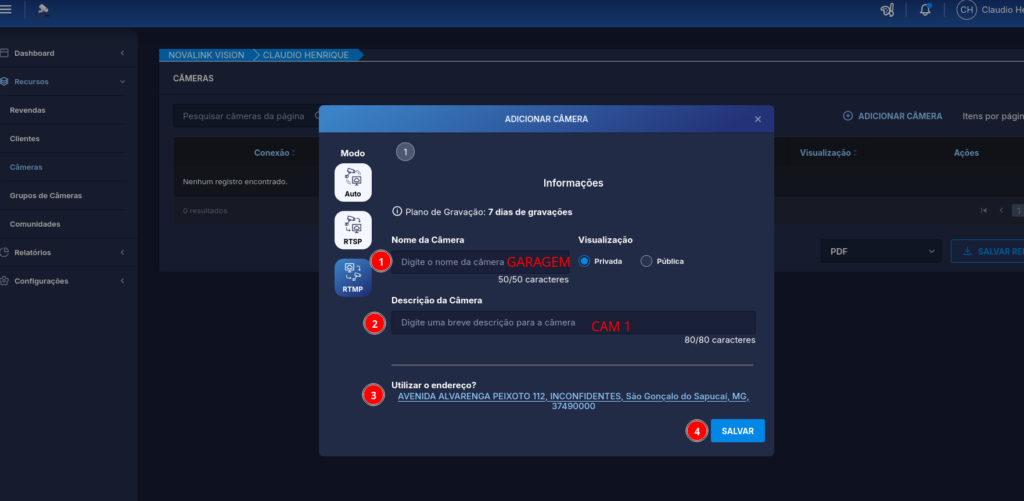
Após clicar em “Salvar”, a imagem abaixo será exibida. Na marcação número 1, você verá que a câmera foi criada com sucesso. Na marcação número 2, será gerado um link, que você deverá adicionar à câmera. Copie o link e cole-o na câmera. Depois, pode fechar essa aba.
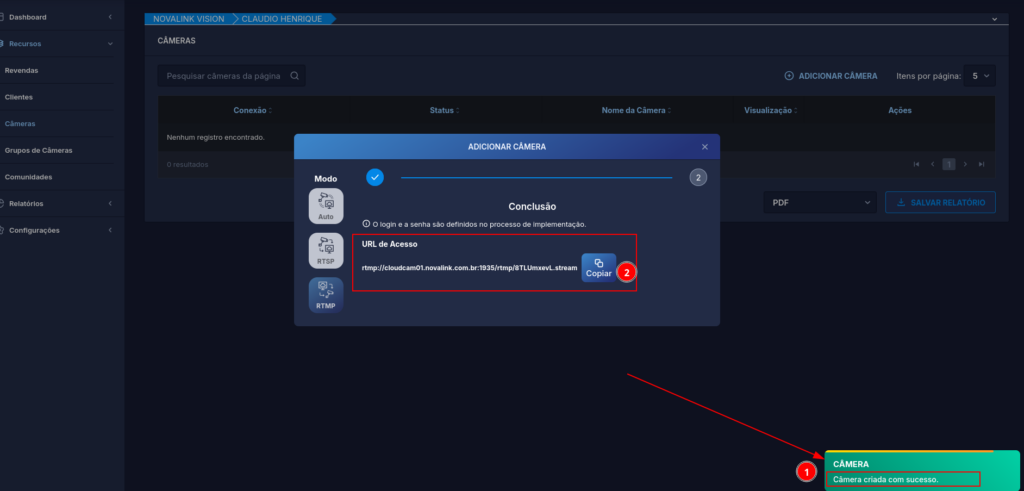
Você verá esta aba e, abaixo, estará a mensagem “Conectando com o servidor”. Lembre-se de que a imagem da câmera pode não aparecer imediatamente, pois a comunicação pode levar de 5 a 10 minutos.
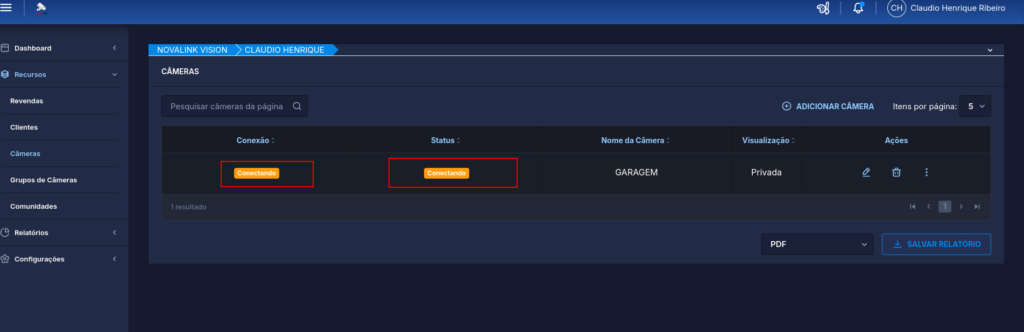
Após o tempo de comunicação da câmera com o servidor, ela ficará online, exibindo a mensagem conforme a imagem abaixo.
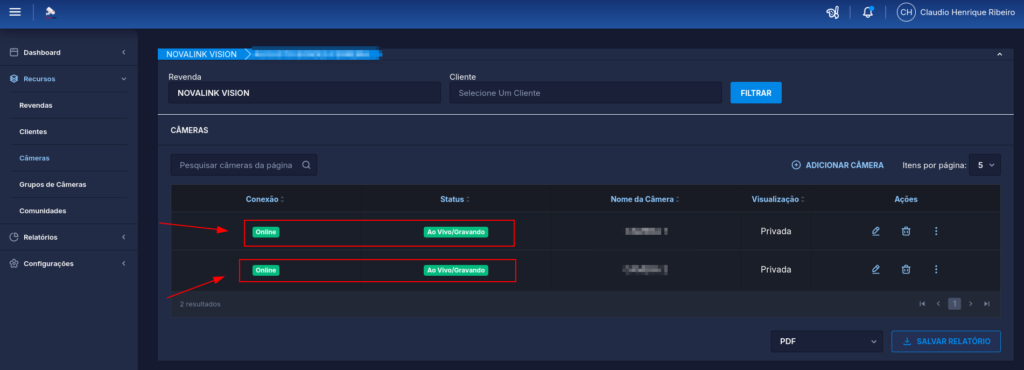
Adicionando Grupo de Câmeras
No canto esquerdo, acesse novamente “Recursos” e, em seguida, “Grupo de Câmeras”, conforme a imagem abaixo.
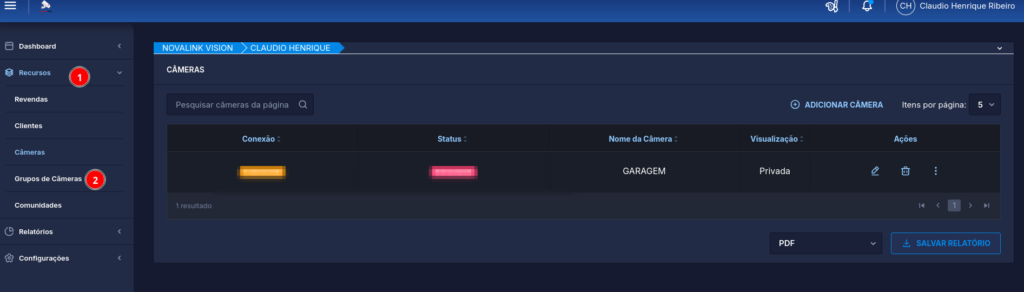
Neste momento, na sua tela, você verá um campo de busca onde deverá inserir o nome do cliente, conforme indicado na imagem abaixo. No campo “Cliente”, estará escrito inicialmente “Todos”. Apague essa palavra e insira o nome do cliente. Após digitar o nome, conforme a marcação número 1 na imagem abaixo, clique sobre o nome do cliente, conforme indicado na marcação número 2, e, em seguida, clique em “Filtrar”.
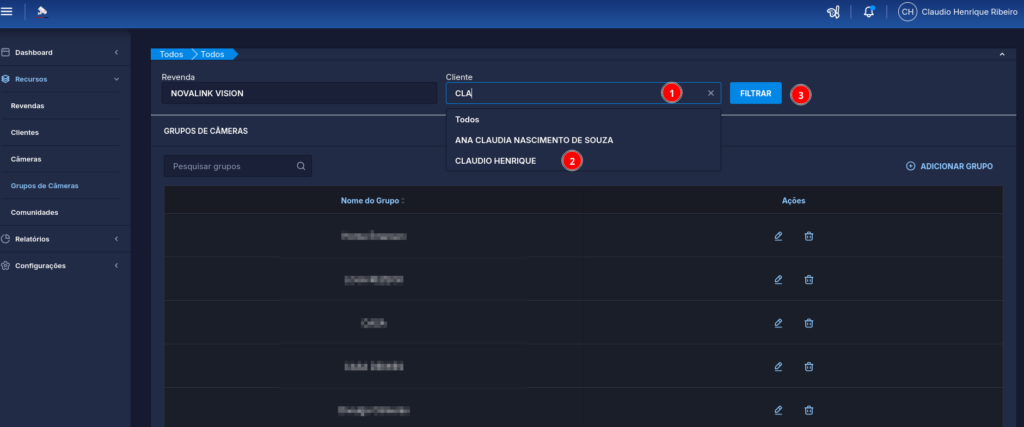
Em seguida, uma tela em branco será exibida. Agora, você deverá adicionar o “Grupo”.
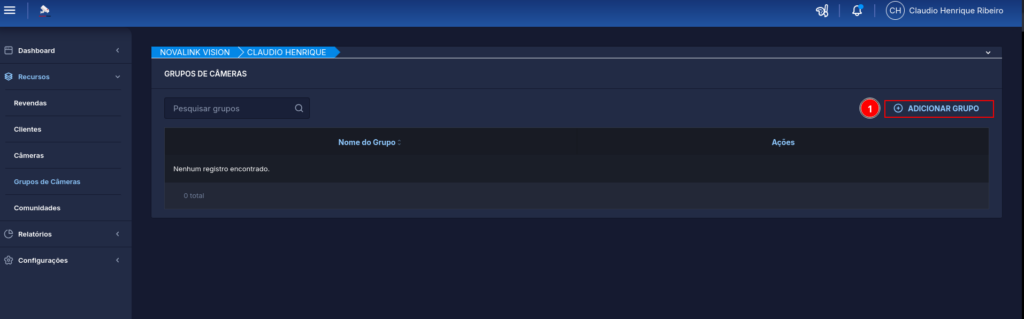
Em seguida, crie um nome para o grupo e clique em “Próximo”.
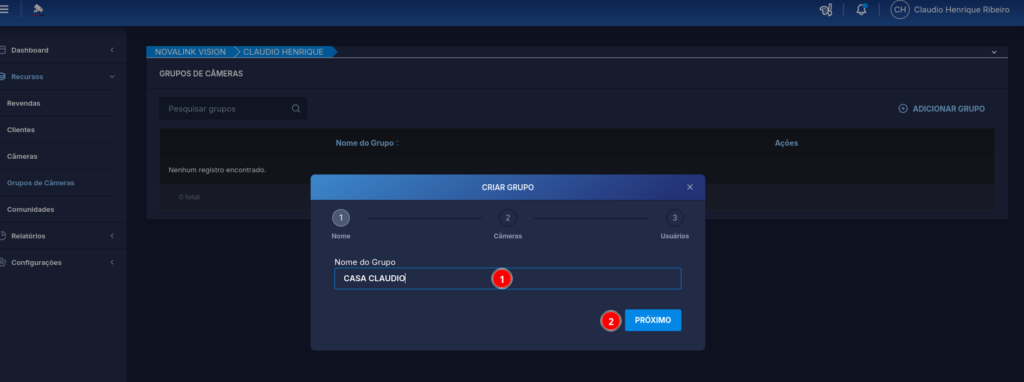
Em seguida, serão exibidas as câmeras disponíveis. Você pode selecionar todas, conforme a imagem abaixo, ou escolher as câmeras às quais o cliente terá acesso. Depois, clique em “Próximo”.
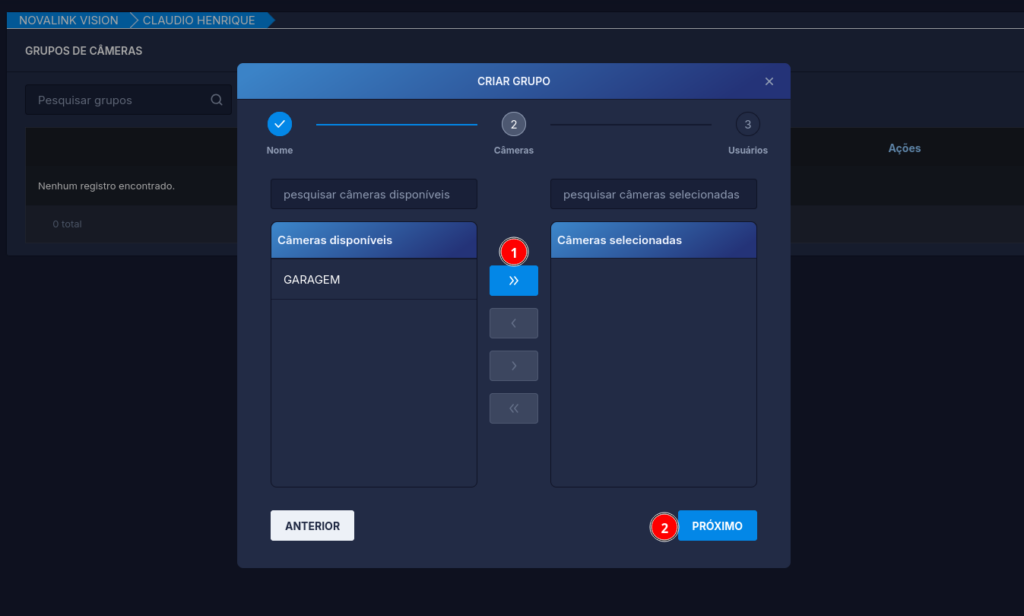
Em seguida, selecione os usuários que terão acesso às câmeras. No meu caso, selecionei 1 cliente. Depois, clique em “Criar Grupo”.
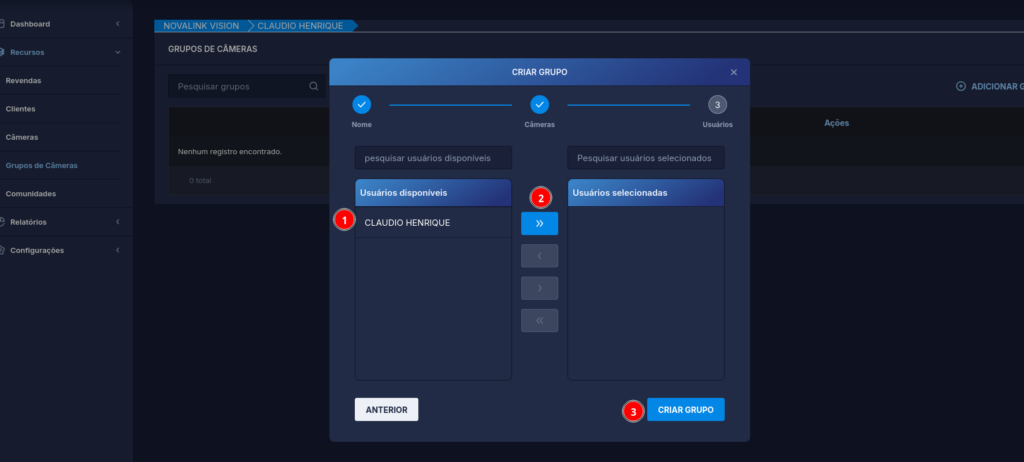
Pronto! O cadastro do cliente e das câmeras foi realizado com sucesso. Caso deseje continuar e configurar a câmera Vision, siga o link abaixo.
https://novalink.com.br/knowledge-base/base-de-conhecimento/novalink-vision/acessando-as-cameras-remotamente/
