

Neste passo a passo, irei ensinar como configurar a rede Mesh no AX1500 com o preset ativo. É importante seguir cada etapa corretamente para garantir o sucesso na configuração.
Vamos realizar o login, NO ROTEADOR PRINCIPAL lembrando que o roteador vem pré-configurado com o usuário e a senha padrão
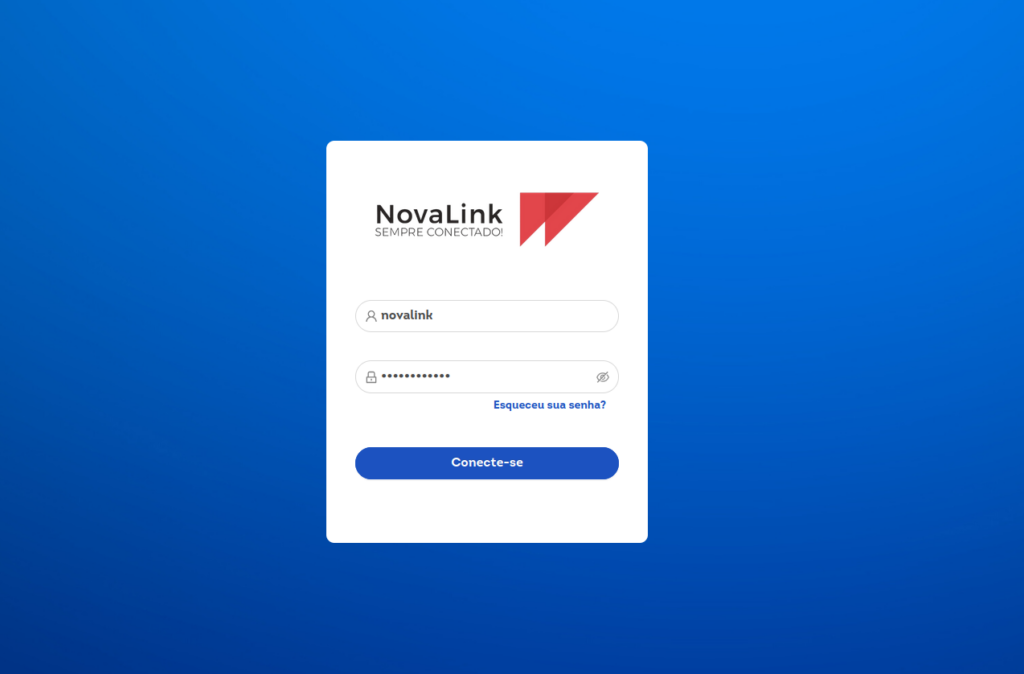
Na tela inicial, acesse a aba ‘Geral’ e configure a conexão PPPoE
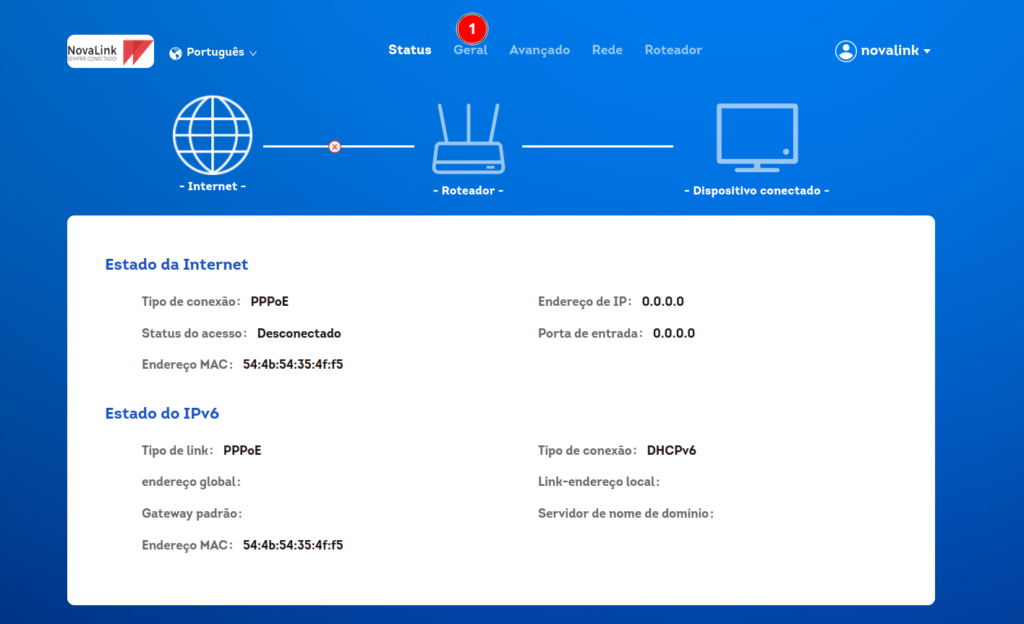
Nesta aba, configuraremos o PPPoE conforme a imagem abaixo, inserindo o usuário e a senha. Lembre-se de que, por padrão, os roteadores com preset vêm configurados de uma determinada forma. Apague a configuração padrão do PPPoE, insira as credenciais do cliente e, em seguida, salve as alterações.
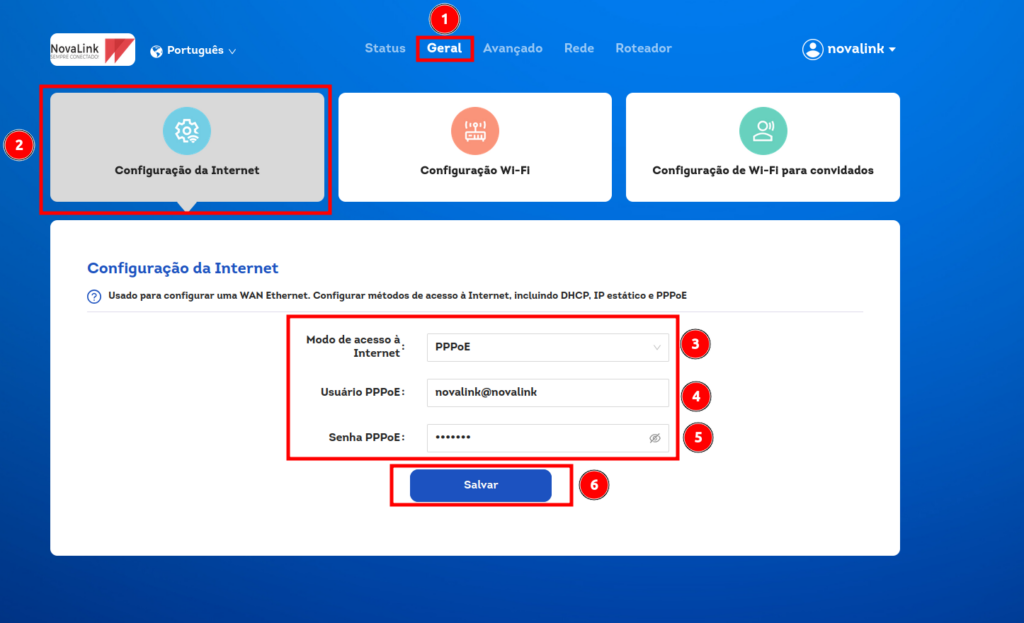
No meu caso, as configurações ficarão da seguinte forma:
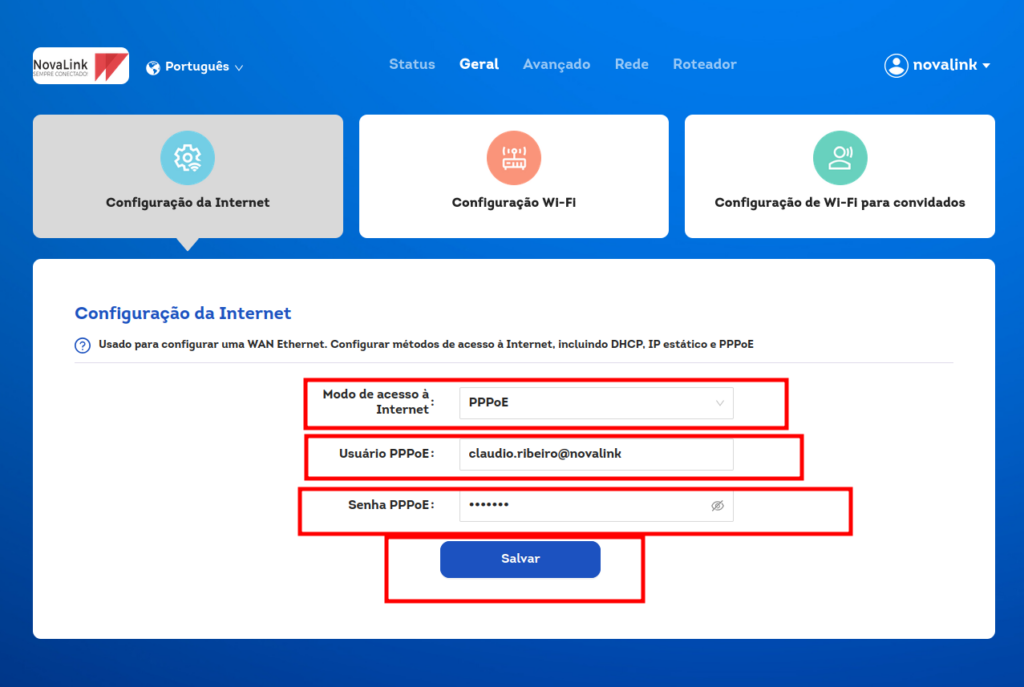
Em seguida, acesse as configurações do Wi-Fi e vá até a opção ‘Configuração Básica’. Por padrão, o preset vem configurado da seguinte forma, conforme a imagem abaixo.
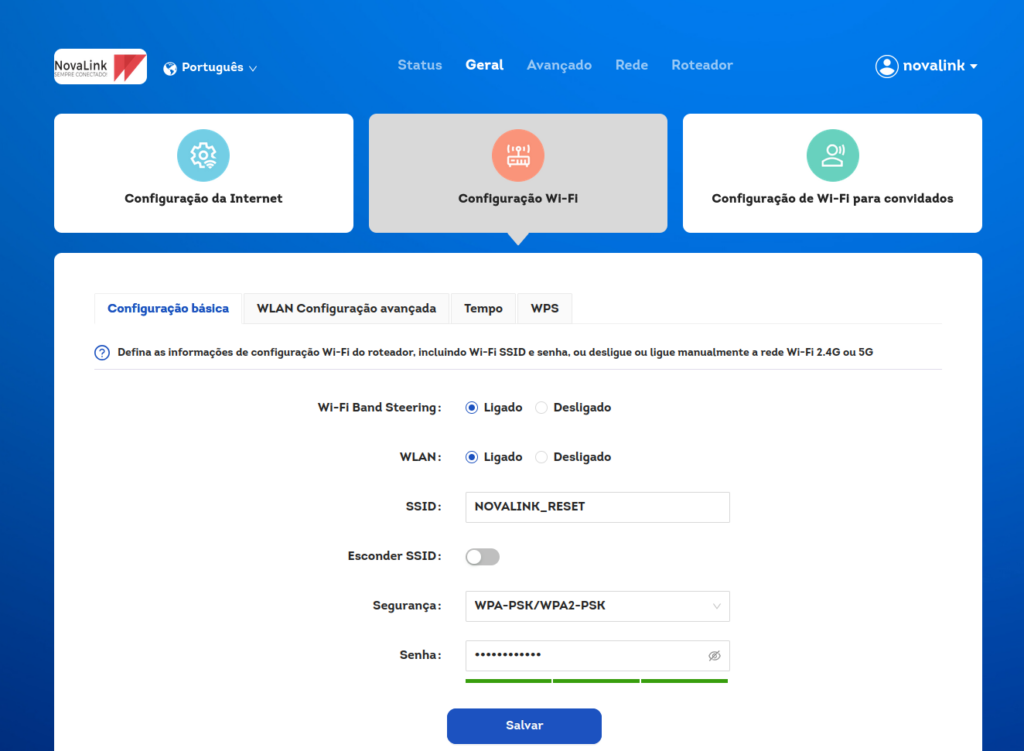
Após realizar as configurações neste tutorial, o resultado ficará da seguinte forma:
Lembrando que este é o meu cenário. No seu caso, você deverá inserir as configurações conforme as necessidades do cliente.
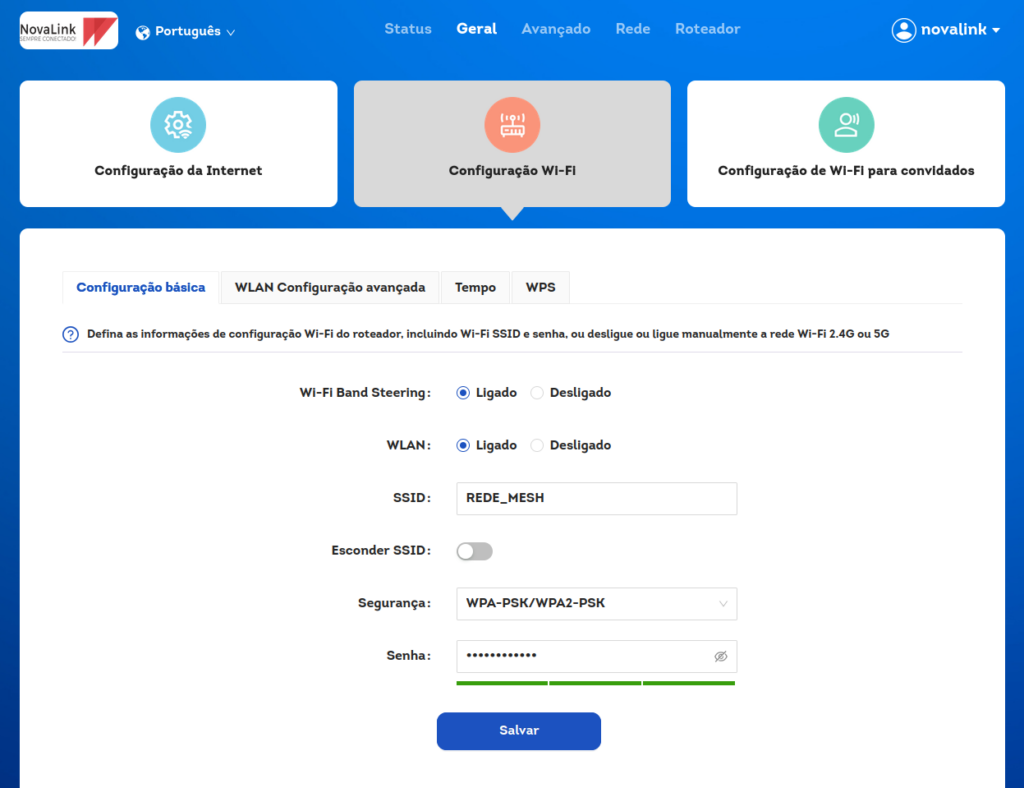
ATENÇÃO:
Não se esqueça de utilizar a ferramenta “Site Survey” na residência do cliente para determinar qual é o melhor canal a ser utilizado.
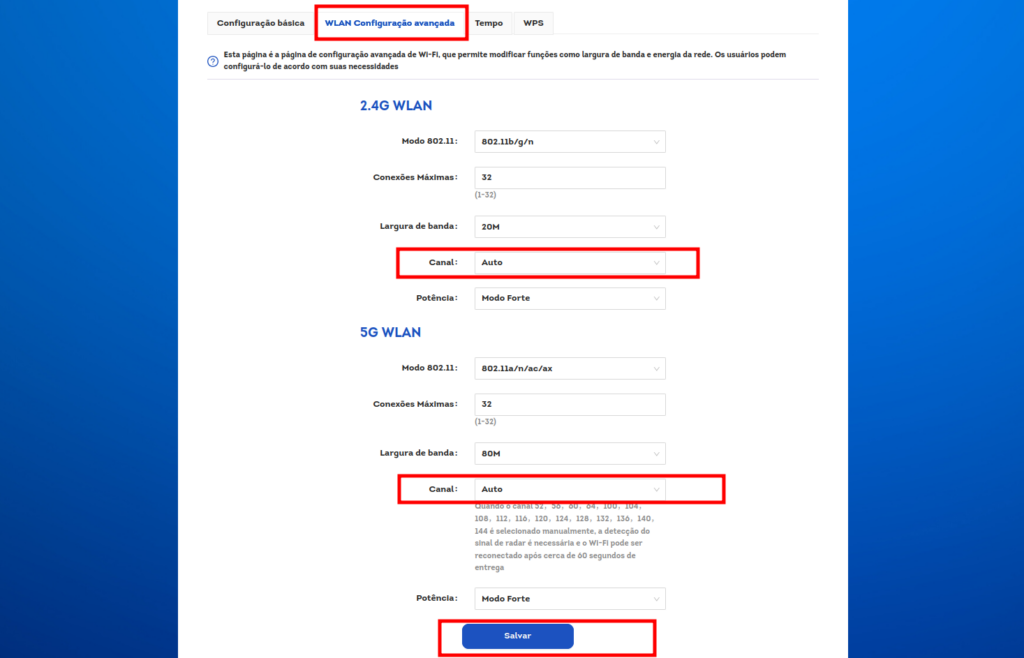
No meu caso, a melhor opção seria utilizar esses canais
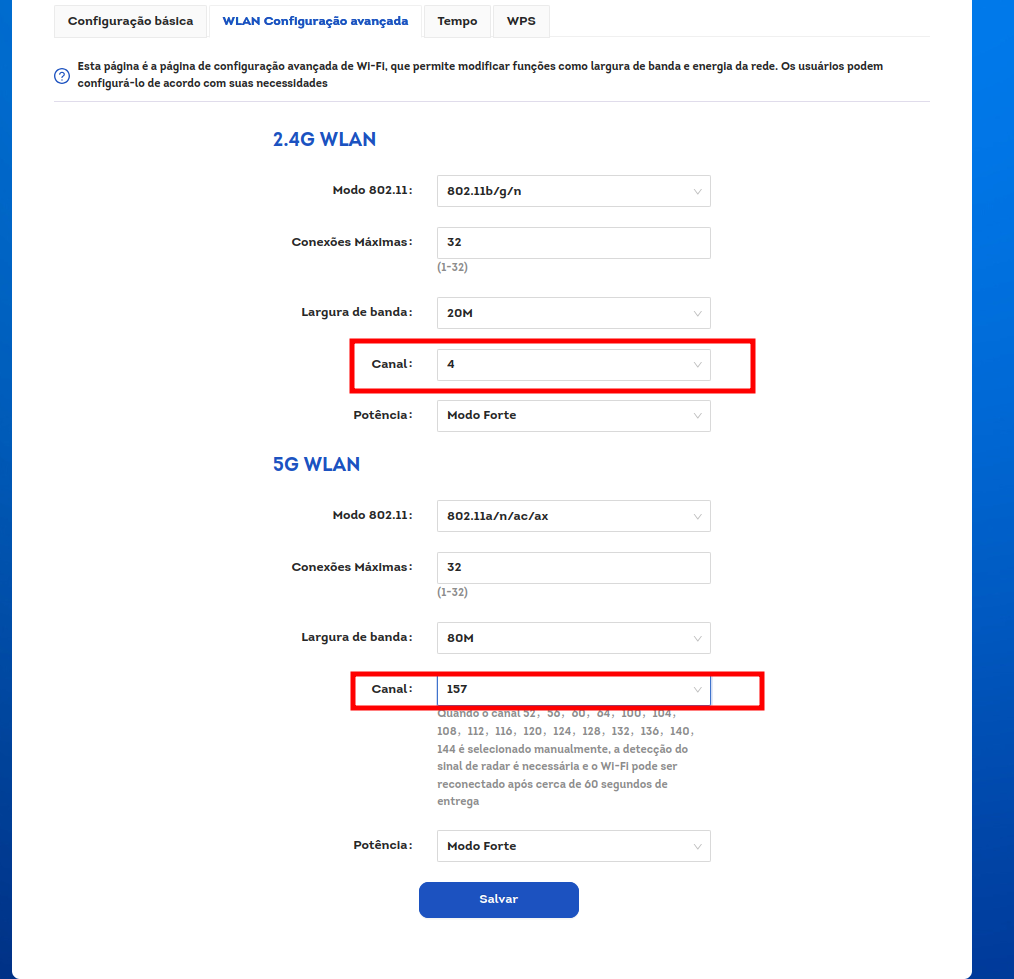
Na aba ‘Avançado’ e ‘Modo de Operação’, não será necessário alterar nada, pois o preset já está configurado.
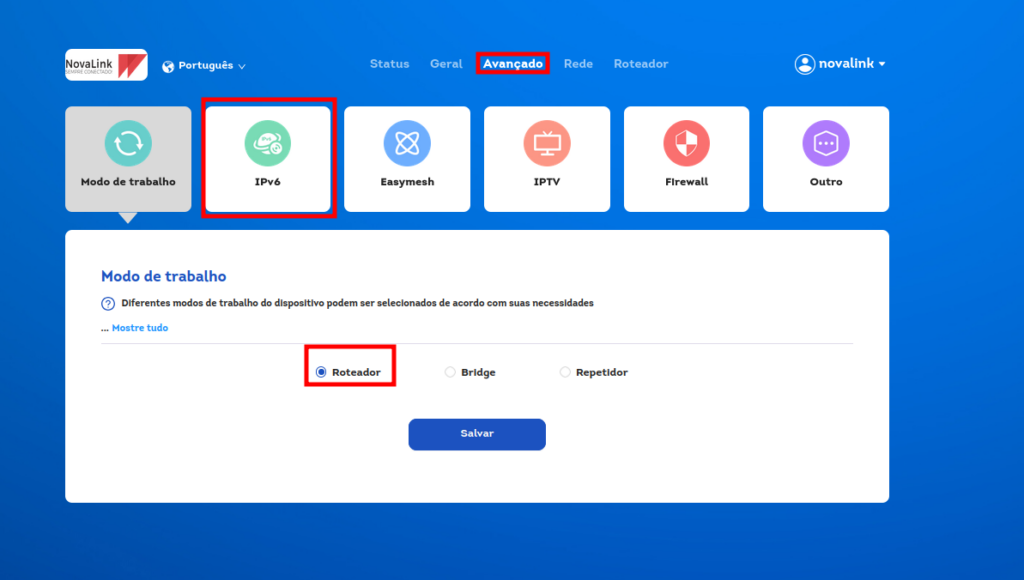
Na aba de IPv6, a configuração já está aplicada, mas é sempre recomendável conferir e validar se está correta.
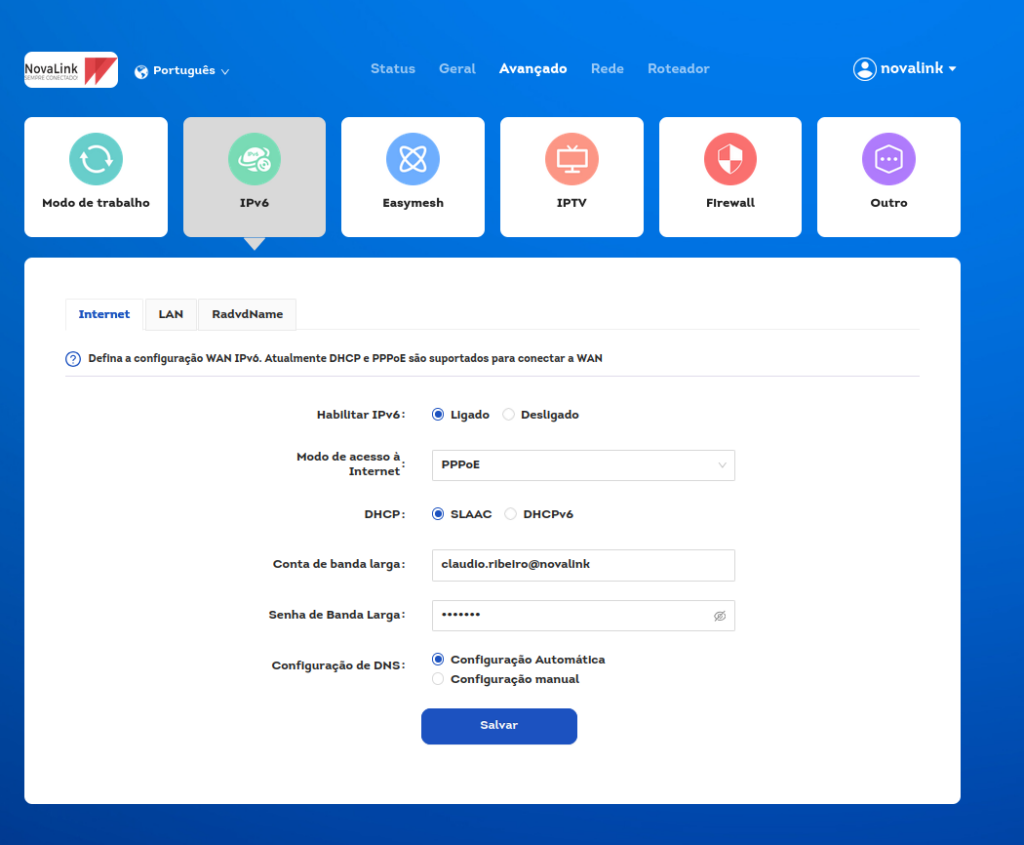
Por padrão, o EasyMesh vem desabilitado. Vamos habilitá-lo, definir o nome como ‘Principal’ e, em seguida, salvar as configurações.
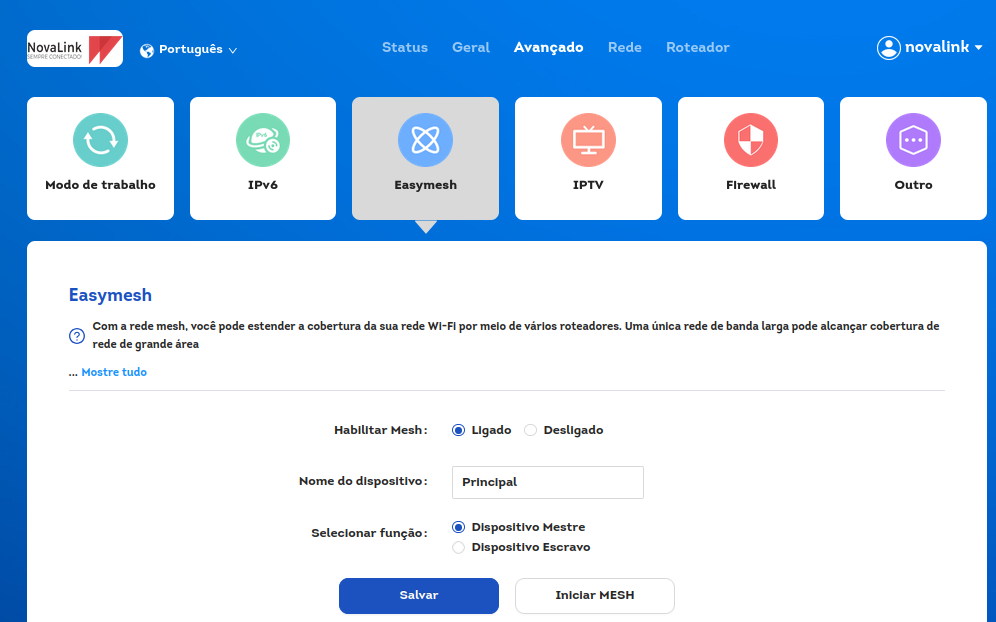
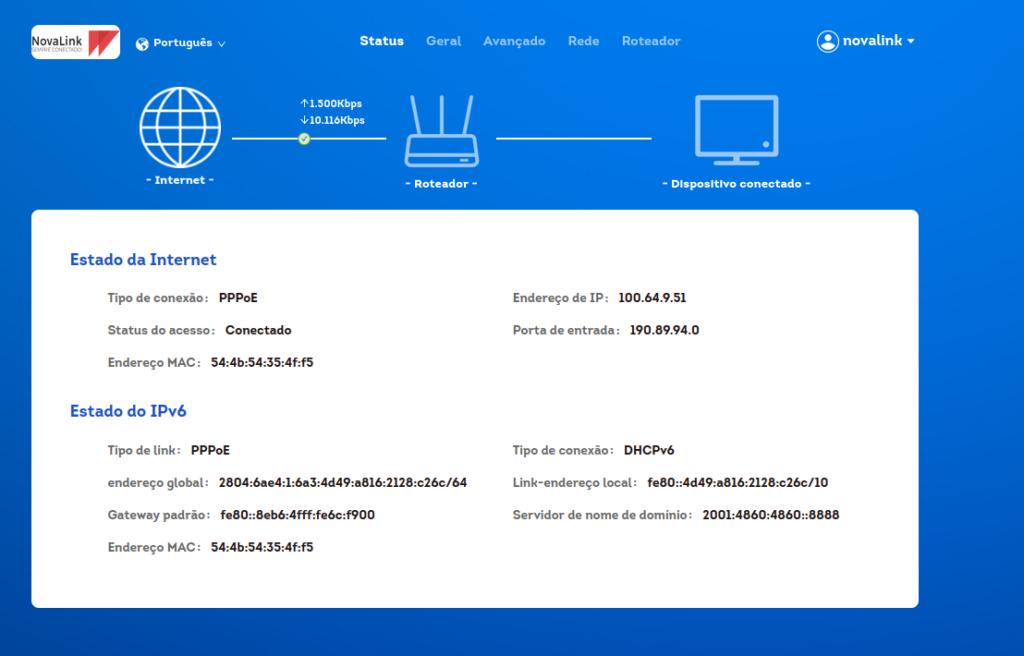
As demais configurações já estão aplicadas, sendo necessário apenas validar se tudo está correto. Agora que finalizamos a configuração do roteador principal, vamos configurar o secundário para interligá-lo à rede Mesh.
Agora, vamos acessar o segundo roteador. Lembre-se de que, durante a configuração, o equipamento deve estar separado do roteador principal até a finalização do processo.Após acessar o roteador, vá até a aba ‘Avançado’, selecione ‘EasyMesh’ e habilite a rede Mesh. Em seguida, na seção de dispositivos, configure-o como Secundário e depois como Dispositivo Escravo.
Por fim, salve as configurações e aguarde o roteador aplicá-las.
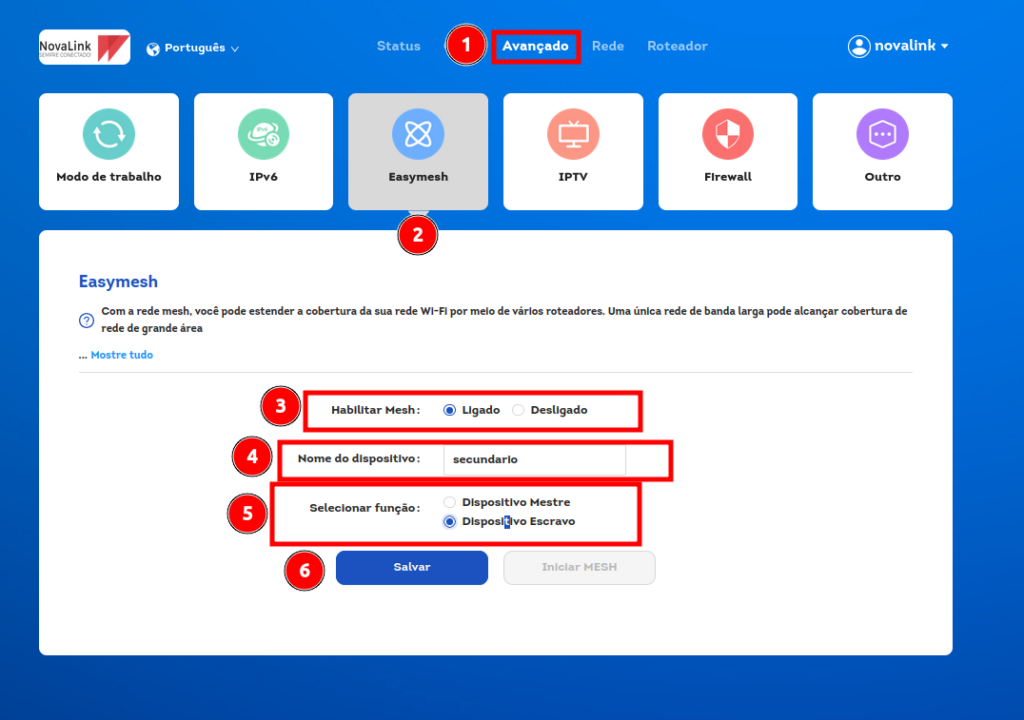
“Pronto! Após a aplicação das configurações do roteador, podemos conectar o cabo da saída LAN do roteador principal à saída LAN do roteador secundário.
⚠️ Atenção: Esse procedimento é obrigatório e o cabo não deve ser conectado na porta WAN.
Isso ocorre porque, ao trabalhar com o roteador em modo preset, ele opera de forma automatizada. Caso o roteador seja resetado, ele retornará às configurações padrão de fábrica do preset.
Se o cabo for conectado à porta WAN, o roteador interpretará que precisa criar uma nova rede Mesh, o que pode resultar no reset automático do equipamento. Esse processo geraria uma nova classe de IP, impedindo que as configurações corretas sejam aplicadas e causando instabilidade na conexão PPPoE
Mas então, quer dizer que na saída da porta WAN não poderei conectar nada?
Sim, a porta WAN poderá ser utilizada como bridge, permitindo a conexão de dispositivos finais, como TVs, switches e outros equipamentos.Reforçamos que apenas dispositivos finais devem ser conectados à porta WAN, ou seja, aqueles que não geram IPs para outros dispositivos. Isso evita conflitos na rede e garante o funcionamento adequado da configuração Mesh.
Após essa explicação, vamos acessar o roteador principal e verificar como ficaram as configurações.
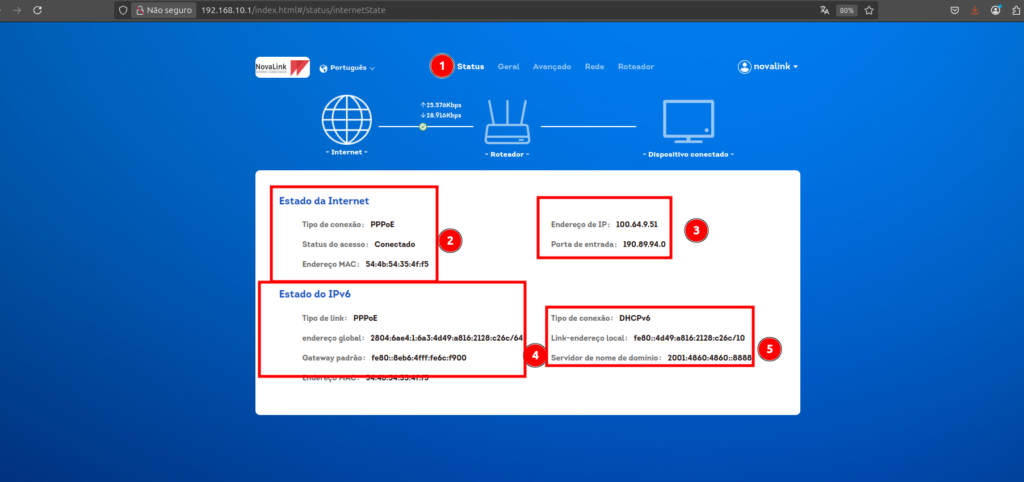
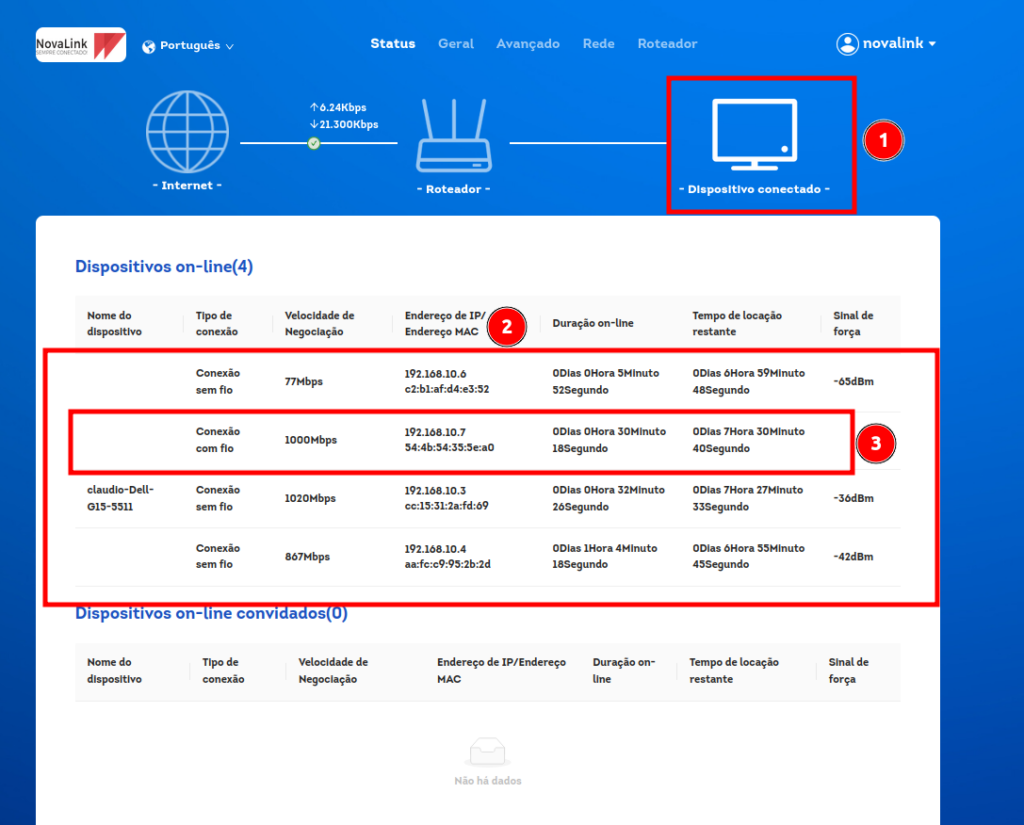
Agora, vamos acessar o roteador secundário e verificar se a rede Mesh está configurada corretamente. Observamos que, no momento, o IP do roteador secundário é 192.168.10.7, o que confirma que ele está na mesma classe de IP do roteador principal.
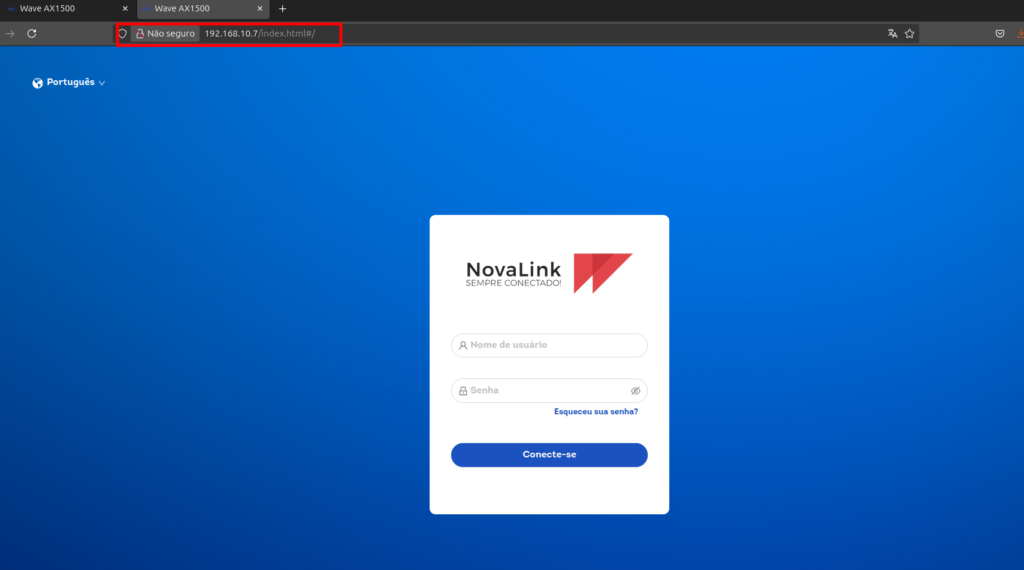
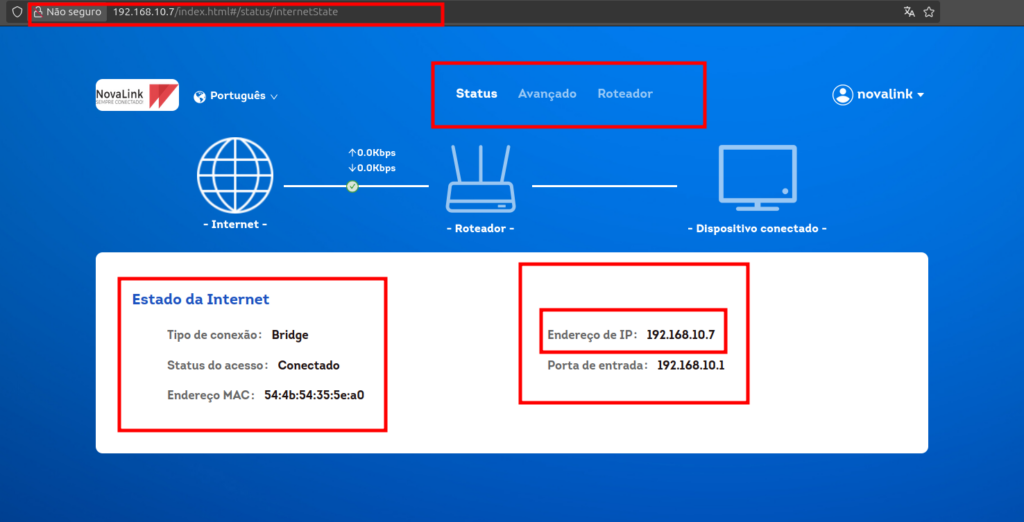
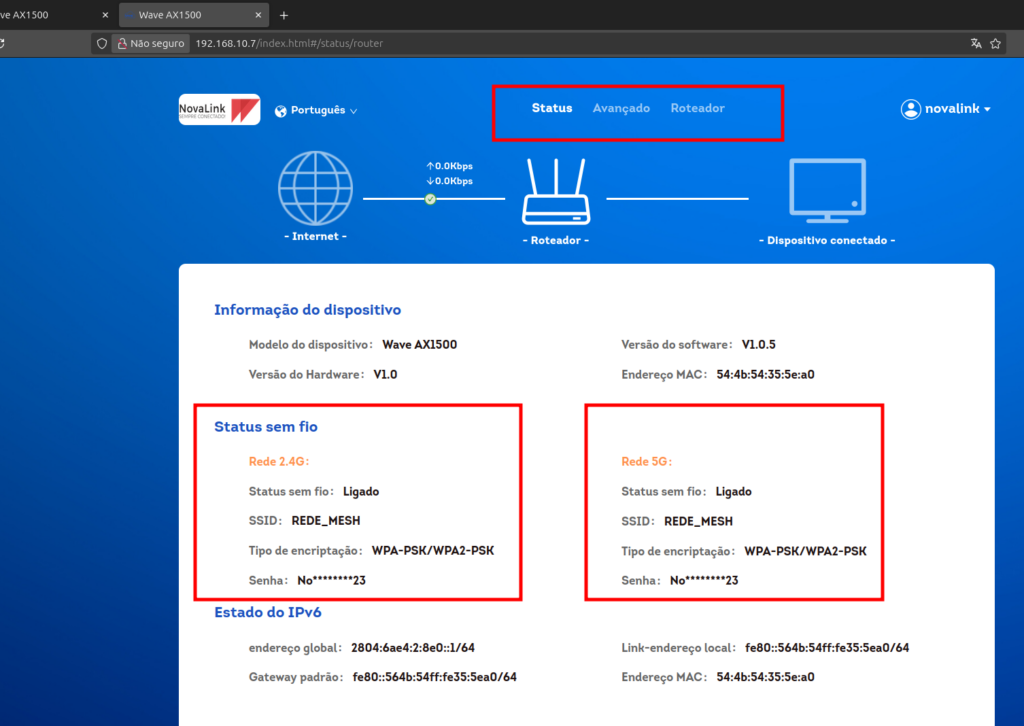
Agora pra finalizar o principal.
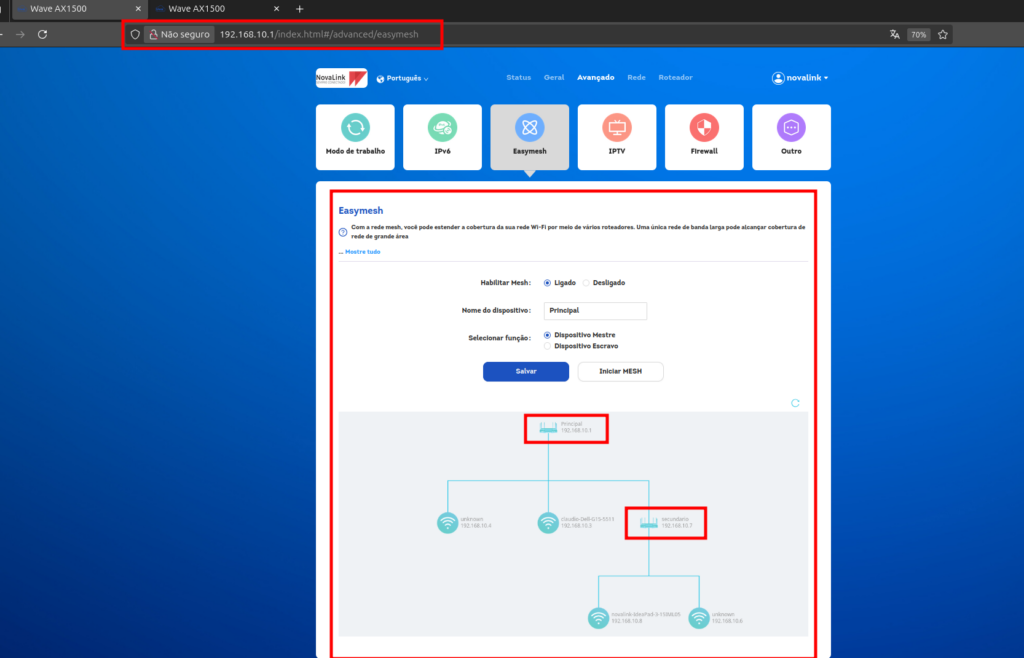
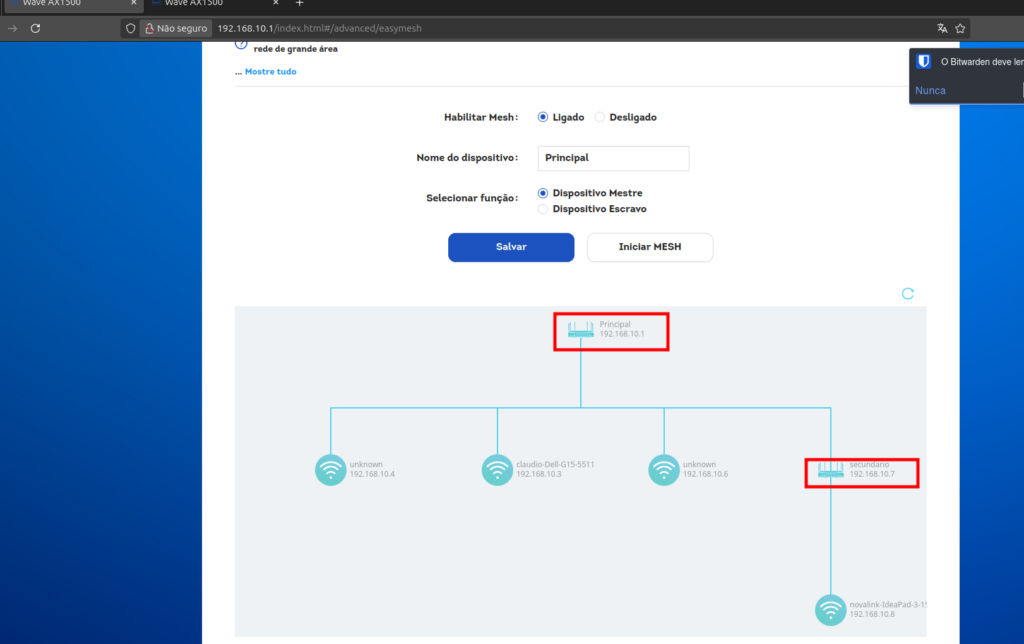
Caso haja mais roteadores o processo e o mesmo.
Duvidas a disposição
